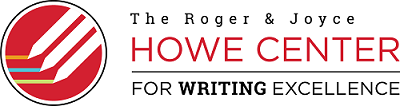Posters
Before you start, look at other posters and make notes of what you like and don’t like. Think about what you want to include and how you want to organize it. Even better, draw a sketch of your poster layout—where you want your text boxes, headings, pictures, etc.
Your poster might provide the following information:
- Introduction/Background on your project (What do we already know about your topic of study? Why was your project worth doing?)
- Methods/Description of your study (What did you do?)
- Results/Description of your results (What did you find?)
- Discussion/Interpretation of your results (What do your findings mean? What’s the take-home message?)
Follow the next three steps for making your poster in PowerPoint.
Step 1: Set Your Page Size in PowerPoint
It is critical that you set your page size first and design your poster second.
- Go to the Design tab.
- Click Page set-up (on far left).
- Set width and height to desired size.
Step 2: Layout Your Poster
Start by adding your title, your name, and your department affiliation to the top of the poster (see Font guidelines below). Add your text boxes, headings, pictures, diagrams, and whatever else you want to the poster (see Graphics guidelines below). Focus on the content of your poster first, . Don’t forget to add a Miami logo!
- Less text is more. Here’s a secret: your audience won't actually read your poster. You will talk to them about it instead. Therefore, use bullet points and short phrases to get your points across. This will also help you reference your text when you’re presenting.
- Pictures, figures, and diagrams are good. Adding these visual details makes your poster interesting, and visuals often make it easier to convey information. Think about the “story” of your poster when you decide where to place your visuals. You should be able to flow through your poster smoothly. In other words, keep your visuals near the text that refers to them, but don’t block the flow of other text. A good tip is to organize your information into 2-3 columns (like a newspaper).
Font Guidelines
- Font types: Use True Type Fonts (e.g., Arial, Palatino, Times New Roman) to avoid printing problems. Google "True Type Fonts" for a complete list of options. Choose fonts that will make your poster easy to read.
- Font sizes: Your poster title should be at least 72 point (larger is probably better) while your body text should be at least 24 point (this will make your poster readable at 4 feet). Your headings can be any size in between.
- Text boxes: Use separate text boxes for headings, sub-headings, and body text. If you plan on inserting a diagram between sections of text, use two separate text boxes rather than hitting "enter" several times. This will make it easier to adjust things later.
Graphics Guidelines
- Image resolution. Images should be a minimum of 300 ppi AND the size they will be on the print poster. A non-techie way of gauging whether an image is of high enough resolution is to paste the image onto your PowerPoint poster. If the image is bigger than the size you want on the poster, the resolution should be fine. However, if the image is smaller than you want on your poster, its resolution might be too low. To test this, display your image at 300%—if it’s grainy, get a new image. You can also set the image to the size you want and print it at that size. If the image is grainy, get a new image.
- Image insertion (Mac users): Do NOT drag images into your PowerPoint! Instead use the “Insert” tab to add images from your files, or copy and paste the image.
- Graphs: If you have data that can be displayed graphically, make sure that your font sizes are readable at 2 feet (~16 point). Data points and lines should also be easy to read from a distance. Include a figure title and description. Paste your figure as a JPEG when you insert it on your PowerPoint poster.
Step 3: Edit and Proofread Your Poster
Now is the time to adjust your colors and the overall aesthetics of your poster.
- Avoid luminous colors because they don’t always print as bright as your computer screen shows. To check your colors, try printing your poster on a regular piece of paper.
- Move multiple items at once by holding "Shift," selecting each item, right-clicking, and selecting “Group.”
- Use the alignment tool to align text boxes, images, and other items. Under the “View” tab, click “Guides” to display the alignment lines.
- Zoom out to see the poster in its entirety and check the overall design.
- Check your text for typos.
- Get feedback on your poster, from your adviser, friends, or a writing center consultant.