
Google tips we all can use
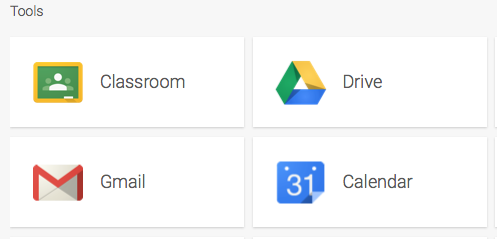 Google Search
Google Search
Did you know Google has a calculator function? It does, and it is easy to use. There are two ways to activate it:
- Simply type in a calculation equation (i.e., 45/5) in the search box, and the calculator will display with the answer.
- If you want to activate the calculator without using an equation, just type “calculator” in the search box, and it will pop up for you.
Another handy tool embedded in Google search is a timer. Just type “timer” into the search box and a clock tool will display. It can be used in two modes:
- As a timer that counts down from a defined amount of time you set.
- As a stopwatch that counts up once you click Start.
Google Drive
Are you someone who likes to have access to your Google Drive documents at all times? Don’t worry, now you can, even if you don’t have internet access. If you use Chrome, Google provides an “Offline” feature that syncs the data in your Google Drive account to your computer. To get started with this, log into your Google Drive account, click Settings and under General, make sure that the Offline option is selected.
Google Calendar
The great thing about the calendar in Google is that it is truly a productivity tool, not just a way to schedule meetings. One of the lesser known functions it has is Tasks built right in. This tool allows you to have master lists, sub lists, and even sort your tasks by due date. It also integrates easily with Mail. One negative is that there is not a mobile Tasks app, however it is available via all current mobile web browsers.
Google Mail
I don’t know about you, but I send out a lot of email messages. And it seems like a lot of them are similar. If this sounds like how you work, then you might want to check out the Canned Responses option. This is basically a tool that allows you to create email templates. To use this, first add Canned Responses by selecting Settings, then click the Labs tab, check the Enable box next to Canned Responses, and click the Save Changes button. To use the tool, with an email in compose mode, click the dropdown arrow in the lower right corner of the window.
There are three options in the Canned Responses menu. Insert lets you paste a saved email template into your current composition window. Save and Delete are used to either save your currently composed email as a new template or to delete an existing template.
I hope you find these tips easy to use and helpful for when you are using one of the many Google Apps for Education. To learn more about how to get the most out of your Google experience, visit the Google for Education Training Center.
