Using the Mobile App
Getting Started Using the Miami UBooks (Unizin Read) Mobile App
You can access your Miami UBooks textbook on your Apple or Android phone or tablet. To do so, you must complete three tasks for each mobile device on which you wish to access your textbook.
- Install the Unizin Read app.
- Link your device to your Engage account.
- Download your textbook(s).
Note: Only your textbook is available through the Unizin Read app. Additional materials that your instructor may have added can be accessed as usual through the browser-based application.
Detailed instructions are below. If you have problems with the mobile app, contact your institution's helpdesk.
Mobile App Help
The procedures below were written for the iPad. Buttons and names might be slightly different on your device.
If you have problems with this app, contact your institution's helpdesk.
Installing the App
The Unizin Read app is available for free through the iTunes App Store or Google Play.
Linking your Device to your Engage Account
You must have an active Engage account in order to use the Unizin Read app. If your educational institution does not use Engage to deliver your electronic reading materials, you cannot use this app.
If you do have an Engage account, you must link your device to that account so that the system knows which reading materials belong to you. Use these steps to link your device to your Engage account. You must complete these steps for each device where you installed Unizin Read:
- Log in to your Engage account using a modern web browser. Usually, you access Engage via a link in your institution's learning management system.
- Click the menu button in the upper-right hand corner and select
- Under the headingUnizin Read select Get Authorization Code.
- Open the app on your mobile device.
- Enter the authorization code from the window into the Enter Link Codefield on your mobile device.
- Tap the Sign inbutton on your mobile device.
Using the Miami UBooks (Unizin Read) App
Getting Content
Only your Miami UBook eTextbook is available through the Unizin Read app. Additional materials that your instructor may have added can be accessed as usual through the browser-based application. You must proactively get the content from your Engage account to make it available on each mobile device where you install Unizin Read.
Once you get the content, the copy on your mobile device becomes separate from the original version and from the copies on any other mobile devices, so bookmarks, highlights, and notes you make in one version are not available to the other versions. If you repeat the process of getting content for a device, the bookmarks, highlights, and notes you created via Unizin Read for that content may be lost. Bookmarks, highlights, and notes that you create in the browser-based application are not affected by activity in Unizin Read.
Content that you get for your mobile device has an expiration date. Once the expiration date passes, you cannot use the content on the mobile device until you repeat the process of getting the content.
NOTE: Downloading content may require the transfer of large amounts of data and your standard data rates apply. For best results, download content using a Wi-Fi connection.
Use the following steps to get content:
- Open the Unizin Read app on your mobile device.
- Tap the Get Books button
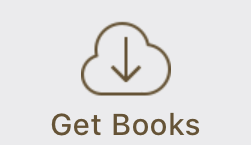
- Tap the course for which you want to download content.
A list of downloadable content that is available for your account appears. Remember, only your eTextbooks are available through the Unizin Read app. Other materials that your instructor may have added to the course must be accessed through the browser-based application. - Tap the title of a piece of content to download it to your mobile device.
Reading and Studying
Reading
You can open a piece of content, page through, and jump to specific pages in the table of contents or bookmarks.
Use the following steps to read content:
- Open the Unizin Read app on your mobile device.
- Tap the Library button
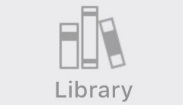
A list of available materials in your library appears. You can use the buttons on this screen to change the presentation (
 ) and order in which the materials appear (Recent, Title, Author).
) and order in which the materials appear (Recent, Title, Author). - Tap the title of the piece of content that you want to read. The content appears on the screen. You can:
- Swipe left or right to page backward or forward.
- Tap the Contents button to view a Table of Contents from which you can jump to the beginning of a chapter or section.
- Tap the Bookmarks button to view a list of bookmarks and notes you previously made within Unizin Read and jump to any of them.
Creating Bookmarks and Taking Notes
You can place bookmarks and include notes within those bookmarks. Note: bookmarks and notes that you create in the mobile app are not available to the browser-based application or the Unizin Read app on other devices. The bookmarks and notes are deleted when the material expires.
Use the following steps to create bookmarks and take notes:
- Open the piece of content in which you want to take notes.
- To add a bookmark, tap the new bookmark button in the upper right corner. You can choose to type a note in the window that appears before tapping Save.

You can view a list of the bookmarks and notes by tapping the Bookmarks button. You can edit existing notes from this list.
![]()
Searching
You can search for keywords within the piece of content you are reading.
Use the following steps to search for a word or phrase in the content:
- Open the piece of content in which you want to search.
- Tap the Search button.

- Enter the word or phrase you want to search for in the Search box that appears.
- Tap Search.

