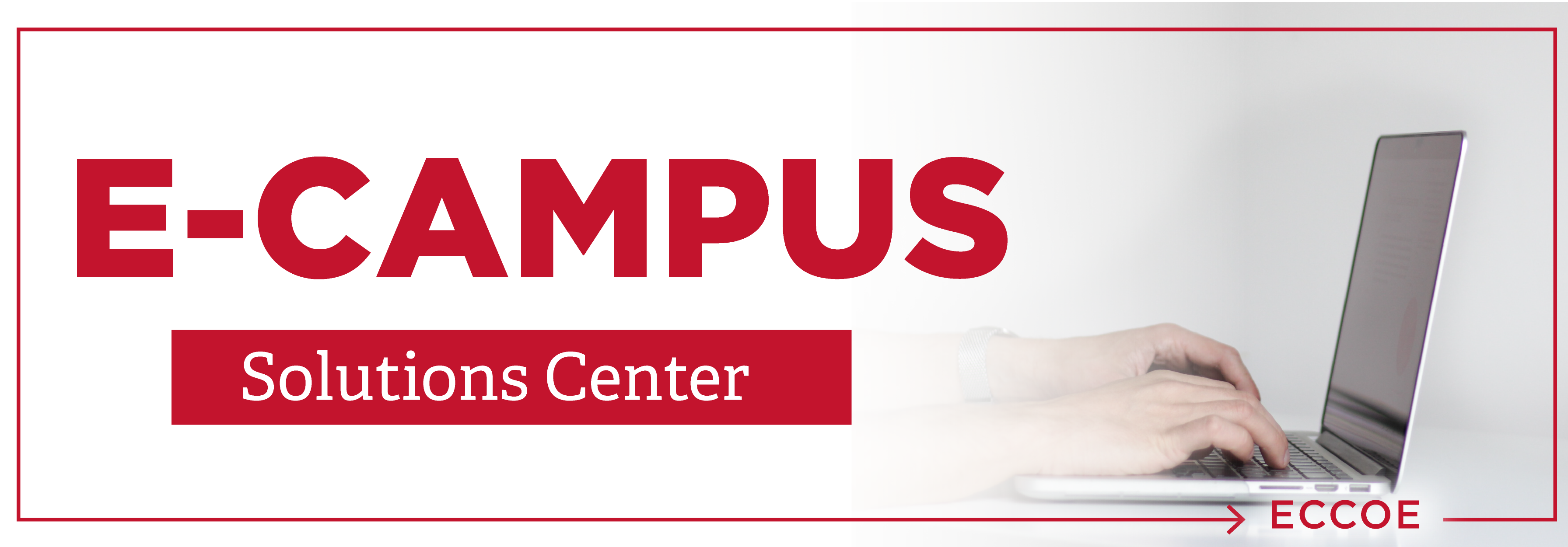
Classroom Technology
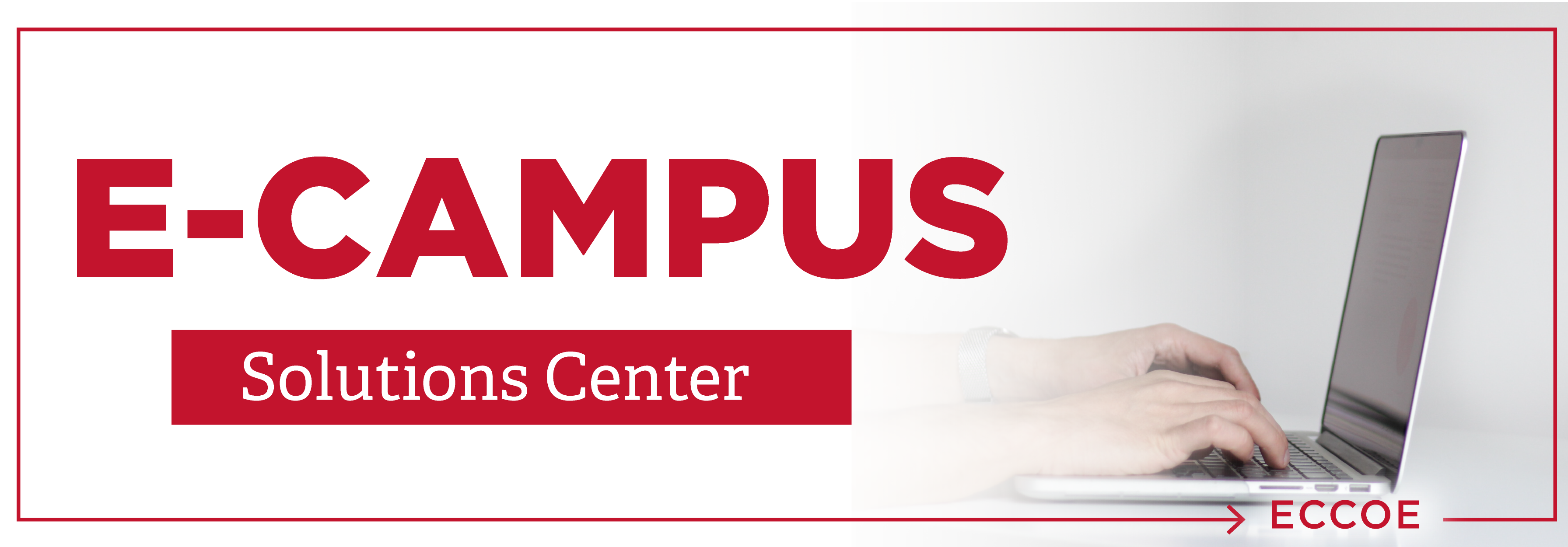
HyFlex Classroom Technology Resources
The following resources present how to use the new classroom technology system to share lectures and class meetings using virtual conferencing applications to students participating from outside of the classroom; starting with the most basic scenario to more advanced use cases involving multiple devices.
HyFlex Classroom Technology Videos
Here are some of your faculty colleagues Al Cady, Jeff Kuznekoff, and Tom Mays showing you different ways you can use the Classroom Technology to deliver lectures and engage students both in the classroom and attending remotely.
Sharing Digital Lectures
Sharing from My Device
Using the Doc Cam
Sharing Through AirMedia
When I teach, I want to be able to…
Share my digital lecture presentation/content (e.g., PowerPoint, spreadsheet) from the Resident PC (desktop computer at the classroom instructor station) with in-class and remote students
- Wipe down all equipment use provided cleanser and towels in the room
- Locate the wireless microphone unit docked in the charging station
- Clip the microphone on your lapel/collar and adjust its orientation so that it is not touching anything such as jewelry or clothing
- Turn on the wireless microphone’s power pack
- Either attach the power pack to your person (e.g., belt, waistband) or place it in a pocket before moving away from the instructor station
- Log into the “Resident PC” (aka desktop computer at the classroom instructor station)
- Press “POWER” on the Crestron display panel (aka touch panel) to turn on the overhead projector
- Open the lecture presentation/content you wish to share on the Resident PC (e.g., PowerPoint, Google Drive file, spreadsheet)
- Open Google Chrome
- Navigate to the Canvas site for the course you are about to teach
- Click on either “Cisco Webex” from the left-hand navigation (whichever Canvas integrated app you used to schedule the class meeting)
- “Start” meeting
- This will open up a new window on the desktop labeled “Cisco Webex Meetings”
- The screen will display your profile picture in the center of the screen, or just your initials if you have not provided a profile picture
- On the bottom center of the screen, underneath your profile picture/initials, are 3 buttons, a grey microphone icon, a grey video camera icon, and a green “Start Meeting” button
- It is recommended that you click on the grey camera icon, which, when hovered over, is labeled as “Mute video.” This will change the icon to a red video camera icon.
- In the bottom right corner, you can select your audio and video preferences.
- Select audio and video preferences
- Once selected this screen will provide you first with options to change your speaker
- The speaker you want will be listed as “Speakers(Realtek High Definition Audio)”
- The next option to check is labeled “Microphone”
- Ensure that the microphone listed is: “Shure MVi”
- Finally for “Camera” change the option from “AV.io HDMI” to “integrated webcam” by clicking the option on the drop down menu
- Then click on Webex’s right or left border to bring you back to the initial start screen
- Click the green “Start Meeting” button on the initial start screen
- Share content
- This option is represented by an icon resembling a box with an arrow pointing out from the top of the box
- From here you will have multiple options of applications to share, depending on what applications you have open
- Select the option labeled as “Screen 1”
- This will cause an orange border to appear around your screen, and a grey box with “1” to appear in the top left corner of your screen
- Click the blue “Share” button
- Your screen, and all applications open that are visible to you, are now made visible to all who are attending the meeting
- Confirm everyone can see/hear you and your presentation
- Click “Record” if you wish to record the session for those who cannot attend
- When you are finished, log off the Resident PC, turn off the microphone, and replace the microphone pack to the charging station so it’s ready for the next user. Finally, wipe down all equipment with the provided cleanser and towels in the room. Thank you!
Share my digital lecture presentation/content from my own device connected to the classroom projector with in-class and remote students
- Wipe down all equipment use provided cleanser and towels in the room
- Locate the wireless microphone unit docked in the charging station
- Clip the microphone on your lapel/collar and adjust its orientation so that it is not touching anything such as jewelry or clothing
- Turn on the wireless microphone’s power pack
- Either attach the power pack to your person (e.g., belt, waistband) or place it in a pocket before moving away from the instructor station
- Log into the “Resident PC” (aka desktop computer at the classroom instructor station)
- Press “POWER” on the Crestron display panel (aka touch panel) to turn on the overhead projector
- Connect your device to the overhead projector via the Crestron display panel (aka touch panel)
- Open the “Camera App” on the “Resident PC”
- Depending on your device, use the provided HDMI or VGA cable on the instructor station to connect your device. When using the VGA cable, you will also need to connect the attached audio cable to your audio jack. This is usually labeled by an icon of a pair of headphones. Press “Laptop” on the Crestron display panel to display your device. Then select “HDMI” or “VGA 15-pin” depending on how your device is connected. If your laptop lacks either output, you will need a video adapter. Please contact Technology Services for assistance if you do not have an adapter.
- Open the lecture presentation/content you wish to share on your device (e.g., PowerPoint, Google Drive file, spreadsheet)
- Open Google Chrome
- Navigate to the Canvas site for the course you are about to teach
- Click on either “Cisco Webex” or “Zoom” from the left-hand navigation (whichever Canvas integrated app you used to schedule the class meeting)
- “Start” meeting
- Select audio and video preferences
- Once selected this screen will provide you first with options to change your speaker.
- The speaker you want will be listed as “Speakers(Realtek High Definition Audio)”
- The next option to check is labeled “Microphone”
- Ensure that the microphone listed is: “Shure MVi”
- Finally for “Camera” change the option from “AV.io HDMI” to “integrated webcam” by clicking the option on the drop down menu.
- Then click on Webex’s right or left border to bring you back to the initial start screen
- Click the green “Start Meeting” button on the initial start screen.
- Share content
- This option is represented by an icon resembling a box with an arrow pointing out from the top of the box.
- From here you will have multiple options of applications to share, depending on what applications you have open.
- Select the option labeled as “Screen 1”
- This will cause an orange border to appear around your screen, and a grey box with “1” to appear in the top left corner of your screen.
- Click the blue “Share” button.
- Your screen, and all applications open that are visible to you, are now made visible to all who are attending the meeting
- Confirm everyone can see/hear you and your presentation
- Click “Record” if you wish to record the session for those who cannot attend
- When you are finished, log off the Resident PC, unplug your device, turn off the microphone, and replace the microphone pack to the charging station so it’s ready for the next user. Finally, wipe down all equipment with the provided cleanser and towels in the room. Thank you!
Second Device, alternative connection using Airmedia
- Locate the wireless microphone unit docked in the charging station
- Clip the microphone on your lapel/collar and adjust its orientation so that it is not touching anything such as jewelry or clothing
- Turn on the wireless microphone’s power pack
- Either attach the power pack to your person (e.g., belt, waistband) or place it in a pocket before moving away from the instructor station
- Log into the “Resident PC” (aka desktop computer at the classroom instructor station)
- Press “POWER” on the Crestron display panel (aka touch panel) to turn on the overhead projector
- Open up the “Camera App” on the “Resident PC”
- Select “Wireless” from the Crestron display panel (aka touch panel) to connect to Airmedia
- Look to see that the Airmedia information is displaying in the Camera App on the Resident PC. If it is not, you will want to click the rotate camera button in the upper right corner of the Camera App.
- On the device you would like to project through the Airmedia, type the IP address shown at the top of the screen (e.g., 10.48.6.128) into the browser address bar (e.g., Google Chrome website address bar)
- Follow the prompts to download the Crestron Airmeida Utility Software, either “Client for Windows” or “Client for Mac”
- A new window will open and prompt you to enter the four-digit code listed in the upper right corner on the Airmedia information screen on the Resident PC (e.g., 1193)
- Once it connects, you should see your second device projecting through the Airmedia in the Camera App on the Resident PC and through the classroom projector on the whiteboard/screen.
- Open Google Chrome
- Navigate to the Canvas site for the course you are about to teach
- Click on either “Cisco Webex” or “Zoom” from the left-hand navigation (whichever Canvas integrated app you used to schedule the class meeting)
- “Start” meeting
- Select audio and video preferences
- Once selected this screen will provide you first with options to change your speaker.
- The speaker you want will be listed as “Speakers(Realtek High Definition Audio)”
- The next option to check is labeled “Microphone”
- Ensure that the microphone listed is: “Shure MVi”
- Finally for “Camera” change the option from “AV.io HDMI” to “integrated webcam” by clicking the option on the drop-down menu.
- Then click on Webex’s right or left border to bring you back to the initial start screen
- Click the green “Start Meeting” button on the initial start screen.
- Share content
- This option is represented by an icon resembling a box with an arrow pointing out from the top of the box.
- From here you will have multiple options of applications to share, depending on what applications you have open.
- Select the option labeled as “Screen 1”
- This will cause an orange border to appear around your screen, and a grey box with “1” to appear in the top left corner of your screen.
- Click the blue “Share” button.
- Your screen, and all applications open that are visible to you, are now made visible to all who are attending the meeting
- Confirm everyone can see/hear you and your presentation
- Click “Record” if you wish to record the session for those who cannot attend
- When you are finished, log off the Resident PC, unplug your device, turn off the microphone, and replace the microphone pack to the charging station so it’s ready for the next user. Thank you!
Share my digital lecture presentation/content using a device that I can annotate through the classroom projector with in class and remote students
Step 1: Decide if you are going to use a second device on which you can annotate (e.g., iPad, Wacom, Surface), via AirMedia, or if you are going to use the Interactive Whiteboard (not available in some classrooms)
Second Device:
- Locate the wireless microphone unit docked in the charging station
- Clip the microphone on your lapel/collar and adjust its orientation so that it is not touching anything such as jewelry or clothing
- Turn on the wireless microphone’s power pack
- Either attach the power pack to your person (e.g., belt, waistband) or place it in a pocket before moving away from the instructor station
- Log into the “Resident PC” (aka desktop computer at the classroom instructor station)
- Press “POWER” on the Crestron display panel (aka touch panel) to turn on the overhead projector
- Connect your device to the overhead projector via the Crestron display panel (aka touch panel)
- Open the “Camera App” on the “Resident PC”
- Press “Laptop” on the Crestron display panel (aka touch panel) to display your device
- Open the lecture presentation/content you wish to share on your device (e.g., PowerPoint, Google Drive file, spreadsheet)
- Open Google Chrome
- Navigate to the Canvas site for the course you are about to teach
- Click on either “Cisco Webex” or “Zoom” from the left-hand navigation (whichever Canvas integrated app you used to schedule the class meeting)
- “Start” meeting
- Select audio and video preferences
- Once selected this screen will provide you first with options to change your speaker.
- The speaker you want will be listed as “Speakers(Realtek High Definition Audio)”
- The next option to check is labeled “Microphone”
- Ensure that the microphone listed is: “Shure MVi”
- Finally for “Camera” change the option from “AV.io HDMI” to “integrated webcam” by clicking the option on the drop down menu.
- Then click on Webex’s right or left border to bring you back to the initial start screen
- Click the green “Start Meeting” button on the initial start screen.
- Share content
- This option is represented by an icon resembling a box with an arrow pointing out from the top of the box.
- From here you will have multiple options of applications to share, depending on what applications you have open.
- Select the option labeled as “Screen 1”
- This will cause an orange border to appear around your screen, and a grey box with “1” to appear in the top left corner of your screen.
- Click the blue “Share” button.
- Your screen, and all applications open that are visible to you, are now made visible to all who are attending the meeting
- Confirm everyone can see/hear you and your presentation
- Click “Record” if you wish to record the session for those who cannot attend
- When you are finished, log off the Resident PC, unplug your device, turn off the microphone, and replace the microphone pack to the charging station so it’s ready for the next user. Thank you!
Second Device, alternative connection using Airmedia
- Locate the wireless microphone unit docked in the charging station
- Clip the microphone on your lapel/collar and adjust its orientation so that it is not touching anything such as jewelry or clothing
- Turn on the wireless microphone’s power pack
- Either attach the power pack to your person (e.g., belt, waistband) or place it in a pocket before moving away from the instructor station
- Log into the “Resident PC” (aka desktop computer at the classroom instructor station)
- Press “POWER” on the Crestron display panel (aka touch panel) to turn on the overhead projector
- Open up the “Camera App” on the “Resident PC”
- Select “Wireless” from the Crestron display panel (aka touch panel) to connect to Airmedia
- Look to see that the Airmedia information is displaying in the Camera App on the Resident PC. If it is not, you will want to click the rotate camera button in the upper right corner of the Camera App.
- On the device you would like to project through the Airmedia, type the IP address shown at the top of the screen (e.g., 10.48.6.128) into browser address bar (e.g., Google Chrome website address bar)
- Follow the prompts to download the Crestron Airmeida Utility Software, either “Client for Windows” or “Client for Mac”
- A new window will open and prompt you to enter the four digit code listed in the upper right corner on the Airmedia information screen on the Resident PC (e.g., 1193)
- Once it connects, you should see your second device projecting through the Airmedia in the Camera App on the Resident PC and through the classroom projector on the whiteboard/screen.
- Open Google Chrome
- Navigate to the Canvas site for the course you are about to teach
- Click on either “Cisco Webex” or “Zoom” from the left-hand navigation (whichever Canvas integrated app you used to schedule the class meeting)
- “Start” meeting
- Select audio and video preferences
- Once selected this screen will provide you first with options to change your speaker.
- The speaker you want will be listed as “Speakers(Realtek High Definition Audio)”
- The next option to check is labelled “Microphone”
- Ensure that the microphone listed is: “Shure MVi”
- Finally for “Camera” change the option from “AV.io HDMI” to “integrated webcam” by clicking the option on the drop down menu.
- Then click on Webex’s right or left border to bring you back to the initial start screen
- Click the green “Start Meeting” button on the initial start screen.
- Share content
- This option is represented by an icon resembling a box with an arrow pointing out from the top of the box.
- From here you will have multiple options of applications to share, depending on what applications you have open.
- Select the option labelled as “Screen 1”
- This will cause an orange border to appear around your screen, and a grey box with “1” to appear in the top left corner of your screen.
- Click the blue “Share” button.
- Your screen, and all applications open that are visible to you, are now made visible to all who are attending the meeting
- Confirm everyone can see/hear you and your presentation
- Click “Record” if you wish to record the session for those who cannot attend
- When you are finished, log off the Resident PC, unplug your device, turn off the microphone, and replace the microphone pack to the charging station so it’s ready for the next user. Thank you!
Interactive Whiteboard
NOTE: This option is only available in rooms that have a short throw projector.)
- Wipe down all equipment use provided cleanser and towels in the room
- Locate the wireless microphone unit docked in the charging station
- Clip the microphone on your lapel/collar and adjust its orientation so that it is not touching anything such as jewelry or clothing
- Turn on the wireless microphone’s power pack
- Either attach the power pack to your person (e.g., belt, waistband) or place it in a pocket before moving away from the instructor station
- Log into the “Resident PC” (aka desktop computer at the classroom instructor station)
- Press “POWER” on the Crestron display panel (aka touch panel) to turn on the overhead projector
- Select “Computer” on the Crestron display panel (aka touch panel)
- Press “Power on Short Throw Projector” to turn on the short throw projector
- Open Google Chrome
- Navigate to the Canvas site for the course you are about to teach
- Click on either “Cisco Webex” or “Zoom” from the left-hand navigation (whichever Canvas integrated app you used to schedule the class meeting)
- “Start” meeting
- Select audio and video preferences
- Once selected this screen will provide you first with options to change your speaker.
- The speaker you want will be listed as “Speakers(Realtek High Definition Audio)”
- The next option to check is labeled “Microphone”
- Ensure that the microphone listed is: “Shure MVi”
- Finally for “Camera” change the option from “AV.io HDMI” to “integrated webcam” by clicking the option on the drop down menu.
- Then click on Webex’s right or left border to bring you back to the initial start screen
- Click the green “Start Meeting” button on the initial start screen.
- Share content
- This option is represented by an icon resembling a box with an arrow pointing out from the top of the box.
- From here you will have multiple options of applications to share, depending on what applications you have open.
- Select the option labeled as “Screen 1”
- This will cause an orange border to appear around your screen, and a grey box with “1” to appear in the top left corner of your screen.
- Click the blue “Share” button.
- Your screen, and all applications open that are visible to you, are now made visible to all who are attending the meeting
- Confirm everyone can see/hear you and your presentation
- Click “Record” if you wish to record the session for those who cannot attend
- To enable the interactive whiteboard you will need to share your content in the meeting and also open the Easy Interactive Software located on the desktop on the instructor stations. This will bring up the interactive whiteboard and allow you to begin presenting the content that you would like to show to your students.
- Locate the white box on the whiteboard and inside it you should find two digital pens to be used with the interactive whiteboard
- When you are finished, log off the Resident PC, turn off the microphone, and replace the microphone pack to the charging station so it’s ready for the next user. Finally, wipe down all equipment with the provided cleanser and towels in the room. Thank you!
Epson BrightLink Projector resources:
Share my lecture or class notes (e.g., notes normally written on a whiteboard) using the classroom projector with in class and remote students
Step 1: Decide if you are going to use the Document Camera (aka Ladibug) or if you are going to use the Interactive Whiteboard (not available in some classrooms)
Document Camera (aka Ladibug)
- Wipe down all equipment use provided cleanser and towels in the room
- Locate the wireless microphone unit docked in the charging station
- Clip the microphone on your lapel/collar and adjust its orientation so that it is not touching anything such as jewelry or clothing
- Turn on the wireless microphone’s power pack
- Either attach the power pack to your person (e.g., belt, waistband) or place it in a pocket before moving away from the instructor station
- Log into the “Resident PC” (aka desktop computer at the classroom instructor station)
- Press “POWER” on the Crestron display panel (aka touch panel) to turn on the overhead projector
- Connect your device to the overhead projector via the Crestron display panel (aka touch panel)
- Press on the red power button on the document camera
- Open the “Ladibug” app on the “Resident PC”
- Open Google Chrome
- Navigate to the Canvas site for the course you are about to teach
- Click on either “Cisco Webex” or “Zoom” from the left-hand navigation (whichever Canvas integrated app you used to schedule the class meeting)
- “Start” meeting
- Select audio and video preferences
- Once selected this screen will provide you first with options to change your speaker.
- The speaker you want will be listed as “Speakers(Realtek High Definition Audio)”
- The next option to check is labeled “Microphone”
- Ensure that the microphone listed is: “Shure MVi”
- Finally for “Camera” change the option from “AV.io HDMI” to “integrated webcam” by clicking the option on the drop down menu.
- Then click on Webex’s right or left border to bring you back to the initial start screen
- Click the green “Start Meeting” button on the initial start screen.
- Share content
- This option is represented by an icon resembling a box with an arrow pointing out from the top of the box.
- From here you will have multiple options of applications to share, depending on what applications you have open.
- Select the option labeled as “Screen 1”
- This will cause an orange border to appear around your screen, and a grey box with “1” to appear in the top left corner of your screen.
- Click the blue “Share” button.
- Your screen, and all applications open that are visible to you, are now made visible to all who are attending the meeting
- Confirm everyone can see/hear you and your presentation
- Click “Record” if you wish to record the session for those who cannot attend
- When you are finished, log off the Resident PC, turn off the microphone, turn off the document camera, and replace the microphone pack to the charging station so it’s ready for the next user. Finally, wipe down all equipment with the provided cleanser and towels in the room. Thank you!
Using the Document Camera as a Webcam:
Many of the rooms do not have separate webcams. If the room has a Ladibug it can be used as a webcam, if you switch the orientation of the webcam.
- Lift up the Ladibug camera and point it at yourself
- We have two different document camera versions that uses different software:
- If you have a rounded base document camera then:
- In the Ladibug app, click icon that is a camera with a wrench beside it for the camera settings
- Click on “Rotate” until the orientation of the image is correct
- To restore the Ladibug orientation for use as a doc cam, click the “Orientation” button until orientation is correct
- If you have a rounded base document camera then:
-
- If you have a rectangular base document camera
- Open the Ladibug App
- Click on the light blue “Rotate” button on the doccam until the image is correct
- If you have a rectangular base document camera
Interactive Whiteboard
(NOTE: This option is only available in rooms that have a short throw projector.)
- Wipe down all equipment use provided cleanser and towels in the room
- Locate the wireless microphone unit docked in the charging station
- Clip the microphone on your lapel/collar and adjust its orientation so that it is not touching anything such as jewelry or clothing
- Turn on the wireless microphone’s power pack
- Either attach the power pack to your person (e.g., belt, waistband) or place it in a pocket before moving away from the instructor station
- Log into the “Resident PC” (aka desktop computer at the classroom instructor station)
- Press “POWER” on the Crestron display panel (aka touch panel) to turn on the overhead projector
- Select “Computer” on the Crestron display panel (aka touch panel)
- Press “Power on Short Throw Projector” to turn on the short throw projector
- Open Google Chrome
- Navigate to the Canvas site for the course you are about to teach
- Click on either “Cisco Webex” or “Zoom” from the left-hand navigation (whichever Canvas integrated app you used to schedule the class meeting)
- “Start” meeting
- Select audio and video preferences
- Once selected this screen will provide you first with options to change your speaker.
- The speaker you want will be listed as “Speakers(Realtek High Definition Audio)”
- The next option to check is labeled “Microphone”
- Ensure that the microphone listed is: “Shure MVi”
- Finally for “Camera” change the option from “AV.io HDMI” to “integrated webcam” by clicking the option on the drop down menu.
- Then click on Webex’s right or left border to bring you back to the initial start screen
- Click the green “Start Meeting” button on the initial start screen.
- Share content
- This option is represented by an icon resembling a box with an arrow pointing out from the top of the box.
- From here you will have multiple options of applications to share, depending on what applications you have open.
- Select the option labeled as “Screen 1”
- This will cause an orange border to appear around your screen, and a grey box with “1” to appear in the top left corner of your screen.
- Click the blue “Share” button.
- Your screen, and all applications open that are visible to you, are now made visible to all who are attending the meeting
- Confirm everyone can see/hear you and your presentation
- Click “Record” if you wish to record the session for those who cannot attend
- To enable the interactive whiteboard you will need to share your content in the meeting and also open the Easy Interactive Software located on the desktop on the instructor stations. This will bring up the interactive whiteboard and allow you to begin presenting the content that you would like to show to your students.
- Locate the white box on the whiteboard and inside it you should find two digital pens to be used with the interactive whiteboard
- When you are finished, log off the Resident PC, turn off the microphone, and replace the microphone pack to the charging station so it’s ready for the next user. Finally, wipe down all equipment with the provided cleanser and towels in the room. Thank you!
Epson BrightLink Projector resources:
Share multimedia (e.g., video clips, sound clips, YouTube) using the Resident PC connected to the classroom projector with in class and remote students
- Wipe down all equipment use provided cleanser and towels in the room
- Locate the wireless microphone unit docked in the charging station
- Clip the microphone on your lapel/collar and adjust its orientation so that it is not touching anything such as jewelry or clothing
- Turn on the wireless microphone’s power pack
- Either attach the power pack to your person (e.g., belt, waistband) or place it in a pocket before moving away from the instructor station
- Log into the “Resident PC” (aka desktop computer at the classroom instructor station)
- Press “POWER” on the Crestron display panel (aka touch panel) to turn on the overhead projector
- Open the lecture presentation/content you wish to share on the Resident PC (e.g., PowerPoint, Google Drive file, spreadsheet)
- Open Google Chrome
- Navigate to the Canvas site for the course you are about to teach
- Click on either “Cisco Webex” or “Zoom” from the left-hand navigation (whichever Canvas integrated app you used to schedule the class meeting)
- “Start” meeting
- Select audio and video preferences
- Once selected this screen will provide you first with options to change your speaker.
- The speaker you want will be listed as “Speakers(Realtek High Definition Audio)”
- The next option to check is labeled “Microphone”
- Ensure that the microphone listed is: “Shure MVi”
- Finally for “Camera” change the option from “AV.io HDMI” to “integrated webcam” by clicking the option on the drop down menu.
- Then click on Webex’s right or left border to bring you back to the initial start screen
- Click the green “Start Meeting” button on the initial start screen.
- Confirm everyone can see/hear you and your presentation
- Click “Record” if you wish to record the session for those who cannot attend
- Open YouTube or alternative video location
- Select audio and video preferences
- Once selected this screen will provide you first with options to change your speaker.
- The speaker you want will be listed as “Speakers(Realtek High Definition Audio)”
- The next option to check is labeled “Microphone”
- Ensure that the microphone listed is: “Shure MVi”
- Finally for “Camera” change the option from “AV.io HDMI” to “integrated webcam” by clicking the option on the drop down menu.
- Then click on Webex’s right or left border to bring you back to the initial start screen
- Click the green “Start Meeting” button on the initial start screen.
- Share content
- This option is represented by an icon resembling a box with an arrow pointing out from the top of the box.
- From here you will have multiple options of applications to share, depending on what applications you have open.
- Select the option labeled as “Screen 1”
- This will cause an orange border to appear around your screen, and a grey box with “1” to appear in the top left corner of your screen.
- Click the blue “Share” button.
- Your screen, and all applications open that are visible to you, are now made visible to all who are attending the meeting
- Select “Share Optimize for motion and video” option in the box on the upper left side of the screen
- Check the box for “Share your computer audio”
- When you are finished, log off the Resident PC, turn off the microphone, and replace the microphone pack to the charging station so it’s ready for the next user. Finally, wipe down all equipment with the provided cleanser and towels in the room. Thank you!
Create small group discussions among in class and remote students
- Wipe down all equipment use provided cleanser and towels in the room
- Locate the wireless microphone unit docked in the charging station
- Clip the microphone on your lapel/collar and adjust its orientation so that it is not touching anything such as jewelry or clothing
- Turn on the wireless microphone’s power pack
- Either attach the power pack to your person (e.g., belt, waistband) or place it in a pocket before moving away from the instructor station
- Log into the “Resident PC” (aka desktop computer at the classroom instructor station)
- Press “POWER” on the Crestron display panel (aka touch panel) to turn on the overhead projector
- Open the lecture presentation/content you wish to share on the Resident PC (e.g., PowerPoint, Google Drive file, spreadsheet)
- Open Google Chrome
- Navigate to the Canvas site for the course you are about to teach
- Click on “Zoom” from the left-hand navigation (At this point, Zoom is better equipped for facilitating small group discussion via “Breakout Rooms”)
- “Start” meeting
- Select audio and video preferences
- Confirm everyone can see/hear you and your presentation
- Click “Record” if you wish to record the session for those who cannot attend
- Set up “Breakout Rooms” for small group discussions
- When you are finished, log off the Resident PC, turn off the microphone, and replace the microphone pack to the charging station so it’s ready for the next user. Finally, wipe down all equipment with the provided cleanser and towels in the room. Thank you!




