
How-To: Send Canvas Grades to Banner

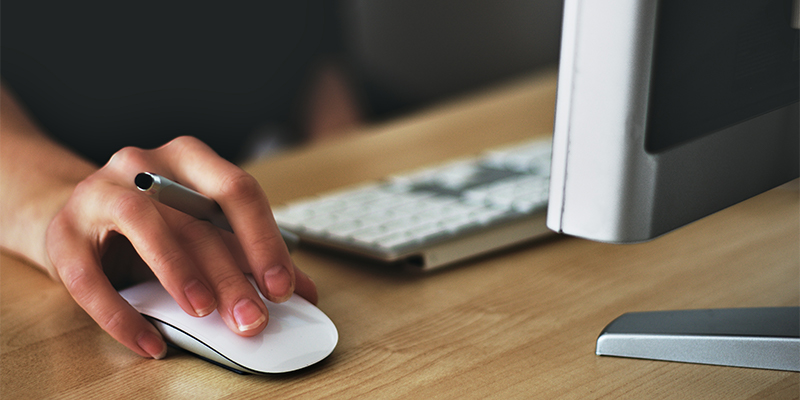
Mar 06, 2019
How-To: Send Canvas Grades to Banner
1. Enable Course Grading Scheme
First, enable a course grading scheme in your Canvas courses
- Steps outlined:
- Open Course
- Select Settings
- Check Enable grading scheme*
- Check Manage grading scheme
- Click Edit Grading Scheme [pencil icon]
- Edit the default grading scheme to match your grading scale from your syllabus
- Click Save
* NOTE: Please connect with your department chair to discuss details regarding grading scheme standards used in your department or program of study. The following grading scheme is widely used at Miami University and throughout higher education:
Letter Grade and Percentage Range:
A+ = 97-100%
A = 93-96.9%
A- = 90-92.9%
B+ = 87-89.9%
B = 83-86.9%
B- = 80-82.9%
C+ = 77-79.9%
C = 73-76.9%
C- = 70-72.9%
D+ = 67-69.9%
D = 63-66.9%
D- = 60-62.9%
F = Below 60%
Additionally, when adding the range for each letter grade in Canvas, you should enter only whole numbers. For example, while an A- is scored between 90-92.9%, you would only enter 93 in the lower A grade range. This will autofill as "< 93%" for the upper range for an A-.
2. Enable Send Grades to Banner in your course
Next, add the Send Grades to Banner tool to your Canvas Navigation.
- Steps outlined:
- Open Course
- Select Settings
- Click blue Navigation tab
- Check Manage grading scheme
- Click and Drag the Send Grades to Banner icon to the top section to be enabled in Course Navigation
- Click Save
3. Send Grades to Banner
Now you can Send Grades to Banner in a few simple steps. Check out the video!
- Steps outlined:
- Click Send Grades to Banner in Course Navigation
- Login to Banner using your Miami unique and password
- The Banner page will open
- Click Continue to Grade Form
- Verify the grades are correct
- Click Submit grades










