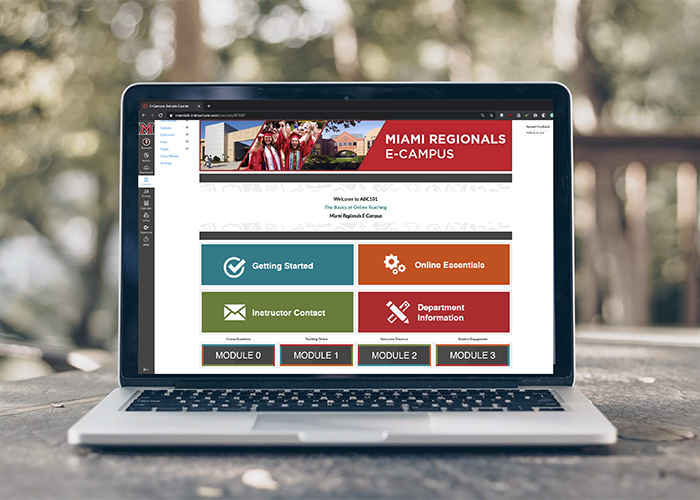How-To: Updating or Repairing File Links in Canvas


How-To: Updating or Repairing File Links in Canvas
If course files are moved or deleted within a Canvas course, it may be necessary to update or repair any links to those files that you have within your course Pages, Assignment instructions, Announcements, or other locations throughout the course.
An easy way to tell if a file link is broken is to look for the document and magnifying glass icon. If you see this icon next to a file link in your course, that indicates that the file link is broken:
![]()
To repair broken links in your course:
- Navigate to the Page or resource with the broken link.
- Click "Edit."
- Highlight the hyperlinked text.
- Click "Remove Link."
- Use the pane on the right-hand side to select the files.
- Click "Save" or "Save & Publish."
Note: Please refer to our “What Changes Can Course Instructors Make to Their Courses?” infographic for more detailed information on asynchronous online or hybrid course alterations. Additionally, please note that all documents added into Miami Regionals E-Campus courses must be accessible. For any questions about your MUR E-Campus course documents' accessibility, contact E-Campus at ecampushelp@miamioh.edu.
The video below provides a guided experience for repairing broken URL links in your course(s).