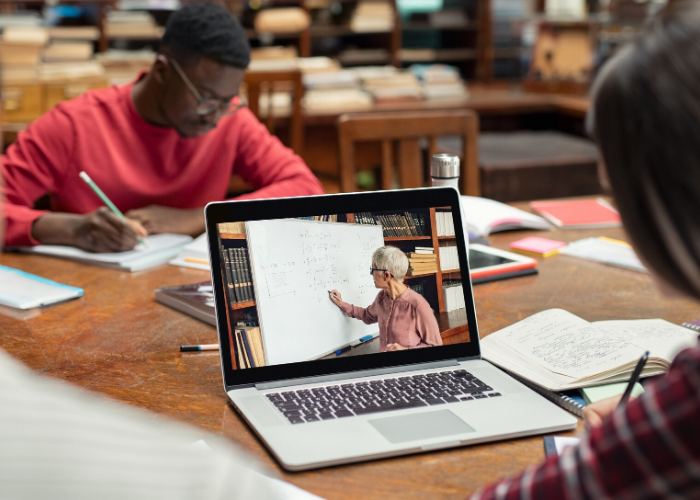How-To: Use Google Meet for Video Conferencing with Students


Mar 16, 2020
How-To: Use Google Meet for Video Conferencing with Students
Google Meet is an online meeting tool for video conferences that uses the camera and microphone on your computer or mobile device to connect you to a virtual conversation.
To schedule a video conference with Google Meet ahead of time:
- Open your Google Calendar (calendar.google.com)
- Click in the time slot when you want to schedule a meeting, or click the “Create” button to create a new event
- Give your event a name, then add guests by their name or email address in the “Add guests” field
- Click the “Add rooms, location, or conferencing” field
- Click the “Add conferencing” field and select the “Hangouts Meet” option
- Click “Save” in this window, or click “More options” to customize additional details like notifications and description, followed by “Save” on the More options screen
- If prompted, click “Send” to send invitations to your meeting guests
- When it’s time for your meeting, click “Join Hangouts Meet” in your calendar event, then click “Join now”
To create an impromptu video meeting with Google Meet:
- While logged into your Miami Google account, go to meet.google.com
- Click “Join or start a meeting”
- Click “Join now”
- Give the meeting a name, or just leave the field blank. Click “Continue”
- Use the “Add people” button to add others to the meeting by email address or name
While in a Google Meet meeting:
- Use the microphone button at the bottom of the screen to mute/unmute your microphone. Use the video camera button at the bottom of the screen to turn on/off your video camera
- Click the chat icon in the upper right-hand corner to open a panel where you can chat with others in the meeting, sharing text or links
- Next to the chat icon, you can click the people icon to view who is currently in the meeting and use the “Add people” button to invite others to the meeting
- Click the “Turn on captions” button in the lower right-hand corner to turn on automated captions for the audio of the speakers in the meeting
- Click the “Present now” button in the lower right-hand corner to share your screen with others in the meeting
- Use the red phone button at the bottom of the screen to leave the call
Additionally, the video below provides a guided experience for using Google Meet to meet with students virtually.