
Giving Quality Instructor Feedback in Canvas


By:  Jill Gomez &
Jill Gomez &  Gracia Ostendorf
Gracia Ostendorf 
Giving Quality Instructor Feedback in Canvas
Students report that instructor presence, especially in the form of meaningful feedback on performance, is extremely important. Research suggests instructor feedback is one of the most powerful instructional strategies for promoting academic achievement and student success. Luckily, Canvas has many built-in tools instructors may use to make feedback, and thus student success and satisfaction, better.
What does “better” feedback look like? Here are 4 key qualities of meaningful feedback.
- TIMELY: Though feedback need not be immediate, it should be timely. It is preferable to leave feedback for an assignment before students move on to the next assignment, topic, or module. Set a reasonable deadline by which you will review and comment on student work.
- BALANCED: Consider feedback as a motivational tool for continued learning. “Balanced” feedback strikes a balance between offering positive comments, reinforcing what was done well, with constructive comments, offering suggestions for improvement. Although, even constructive comments should be framed using encouraging and re-affirming messages. Think in terms of “...yet,” “you can do this,” and “I’ve seen you do this before.”
- ACTIONABLE: If a goal of teaching is for students to improve their competence and evaluation of a subject, feedback should be focused on offering concrete, detailed directions to meet that goal. Avoid generic statements like “Lacks direction” or “Great job!” Focus on leaving task-specific feedback in a neutral tone on areas that need improvement or reinforcing elements that were exceptionally completed.
- CONSISTENT: Feedback is effective when it is provided frequently, but not overwhelmingly, and is consistent in form and content. There’s even a built-in Canvas tool to help you improve consistency. You can create clickable rubrics in Canvas assignments so that students are aware of your expectations. (Rubrics also increase efficiency with grading!)
6 Tools for Applying Good Feedback Strategies in Canvas
With an understanding of what quality feedback looks like, now you’ll want to know how to quickly and easily put that feedback right in front of your students on their Canvas assignment and quiz submissions. Here are 6 different tools you can use to do just that:
1. CANVAS GRADEBOOK
The Canvas Gradebook allows you to add assignment-specific feedback right where a student will be checking their grade for that assignment. Whether it was a written assignment, a file uploaded by the student, or a link shared by the student, you can add comments sharing your suggestions and reactions in the same place in Canvas.
The Details
- Click “Grades” in the left-hand menu to get to the Canvas Gradebook.
- Click in the slot for a student’s assignment grade and click the box with an arrow that appears in the right-hand side of the slot
- The assignment details panel will open, providing a Comments text box where you can leave feedback for the student.
- Click "Submit" to save your comments and make them visible to the student.
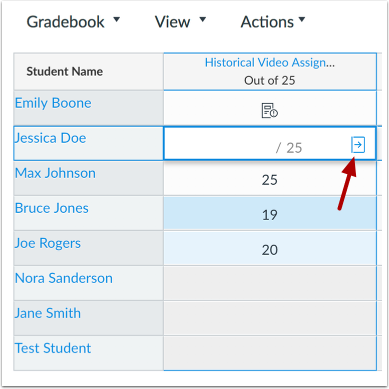
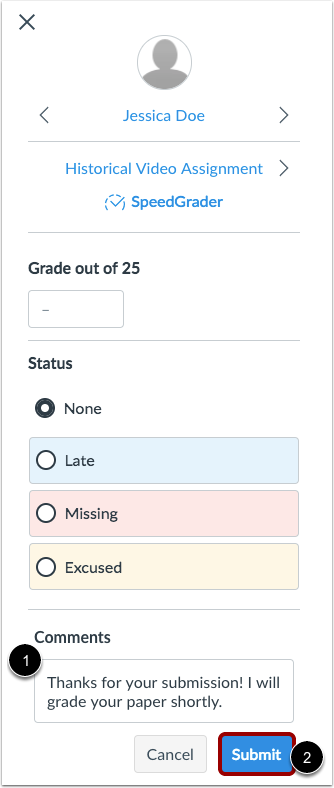
2. SPEEDGRADER
Speedgrader is a tool in Canvas that allows you to view all student submissions for a particular assignment so that you can easily and quickly complete the grading of each assignment directly within Canvas. Within Speedgrader, you can not only leave text comments on the student’s submission, but you can also leave audio or video feedback for the student as well. This can be especially helpful for complex feedback or explanations that are better explained visually or through an oral explanation. For instance, if you’re giving feedback on an assignment that involves the use of a particular software like Excel, you can record a screencast of yourself walking through the correct process in Excel and share that with your student instead of trying to type it all out.
The Details
- Open an assignment from the Assignments section (left-hand menu).
- Click "SpeedGrader" on the right-hand side of the page.
- Select a student from the dropdown in the upper right-hand corner.
- Leave text, video, or audio feedback in the Assignment Comments box.
- Click "Submit" to save your comments and make them visible to the student.
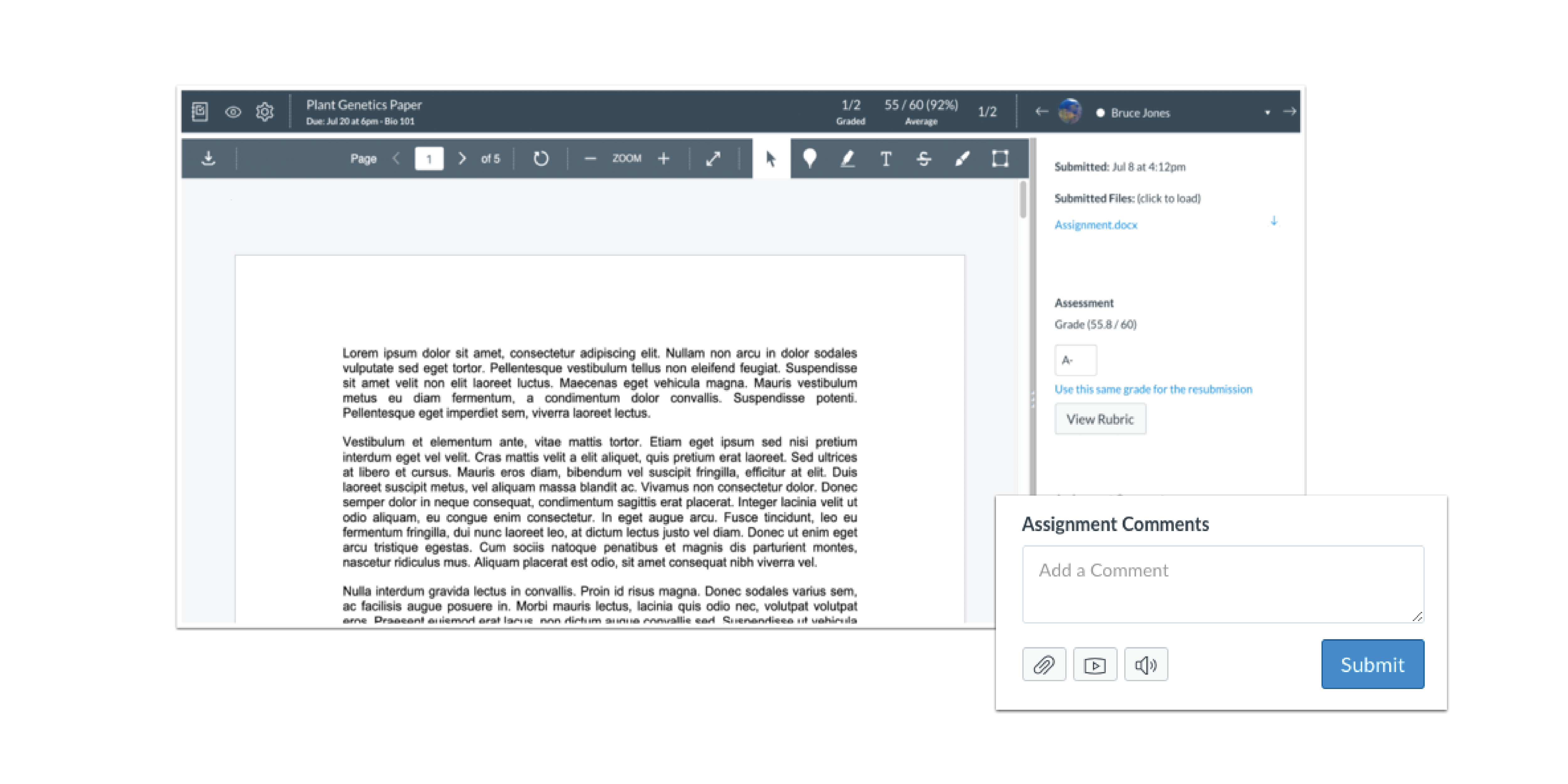
3. ANNOTATIONS IN DOCVIEWER
If you’re looking at a document in Speedgrader, you’ll also see the DocViewer toolbar. These tools allow you to leave markup directly on the student’s document submission - just as you would if you had a red pen to mark up a student’s paper. You can leave comments in a text box on the page, strikethrough text in the student’s document, draw on the document, put a box around a certain area of the document, or highlight text in the student’s document using these tools.
The Details
- Open an assignment from the Assignments section (left-hand menu).
- Click "SpeedGrader" on the right-hand side of the page.
- Select a student from the dropdown in the upper right-hand corner.
- Use the DocViewer toolbar to leave feedback annotations.
- Click "Submit" to save your comments and make them visible to the student.
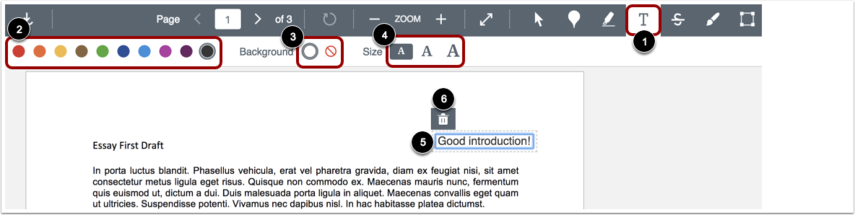
4. QUIZ QUESTION FEEDBACK
An even easier way to give students feedback is by taking advantage of the question-based feedback in Canvas quizzes. This tool allows you to leave automated feedback for specific answer choices in a quiz. If students select that answer, Canvas will automatically display the feedback you’ve saved for that answer choice to the student. You can even set it up so that all correct answers to a question display one message, while all incorrect answers display another message in order to save even more time!
The Details
- Open a quiz from the Quizzes section (left-hand menu).
- Click on the "Questions" tab at the top.
- Click the pencil icon to edit an individual question.
- In the Answers section for that question, click the “...” button under each answer choice to leave answer-specific feedback.
- Or, use the “...” buttons at the very bottom (there is a green, red, and blue) to set feedback for all correct answers (green) or all incorrect answers (blue).
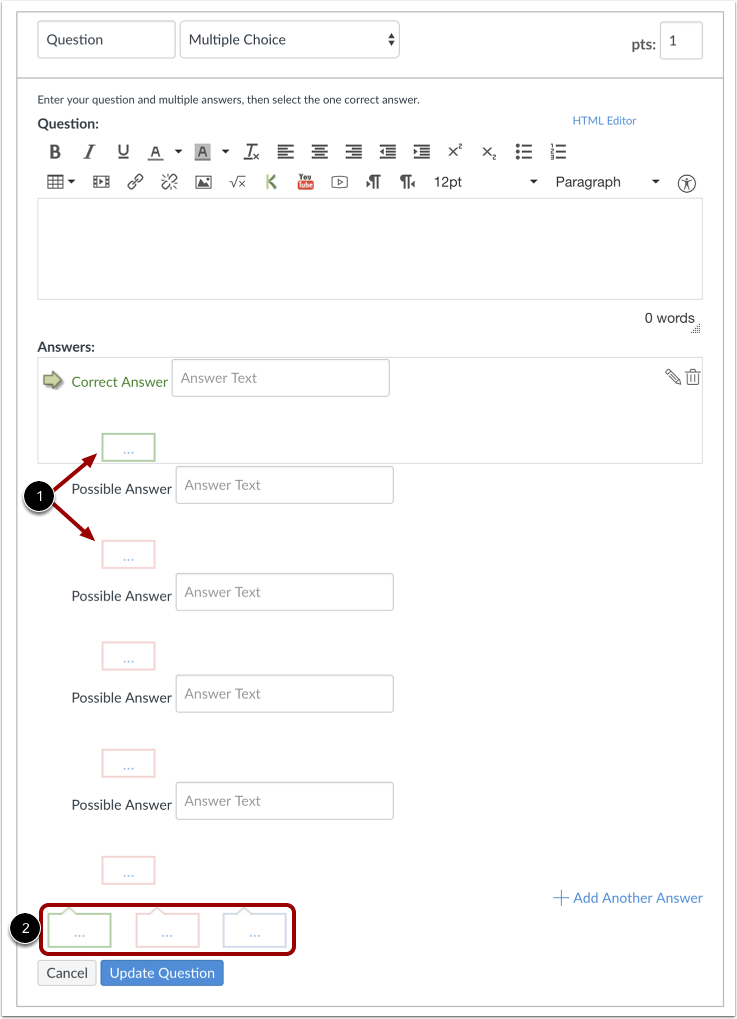
5. MESSAGE STUDENTS WHO...
This feature in Canvas allows you to selectively message students based on their progress on an assignment. This can be useful, for example, to message students who haven’t completed an assignment yet, even though it is very close to being due or already late.
The Details
- Open the Gradebook by selecting "Grades" from the left-hand menu.
- Click the three vertical dots next to an assignment name in the column headers.
- Select “Message Students Who” from the dropdown.
- Select the criteria from the dropdown in the new window that appears.
- Create a subject and message to send to the students who meet that criteria.
- Click "Send Message" to send the message to those students.
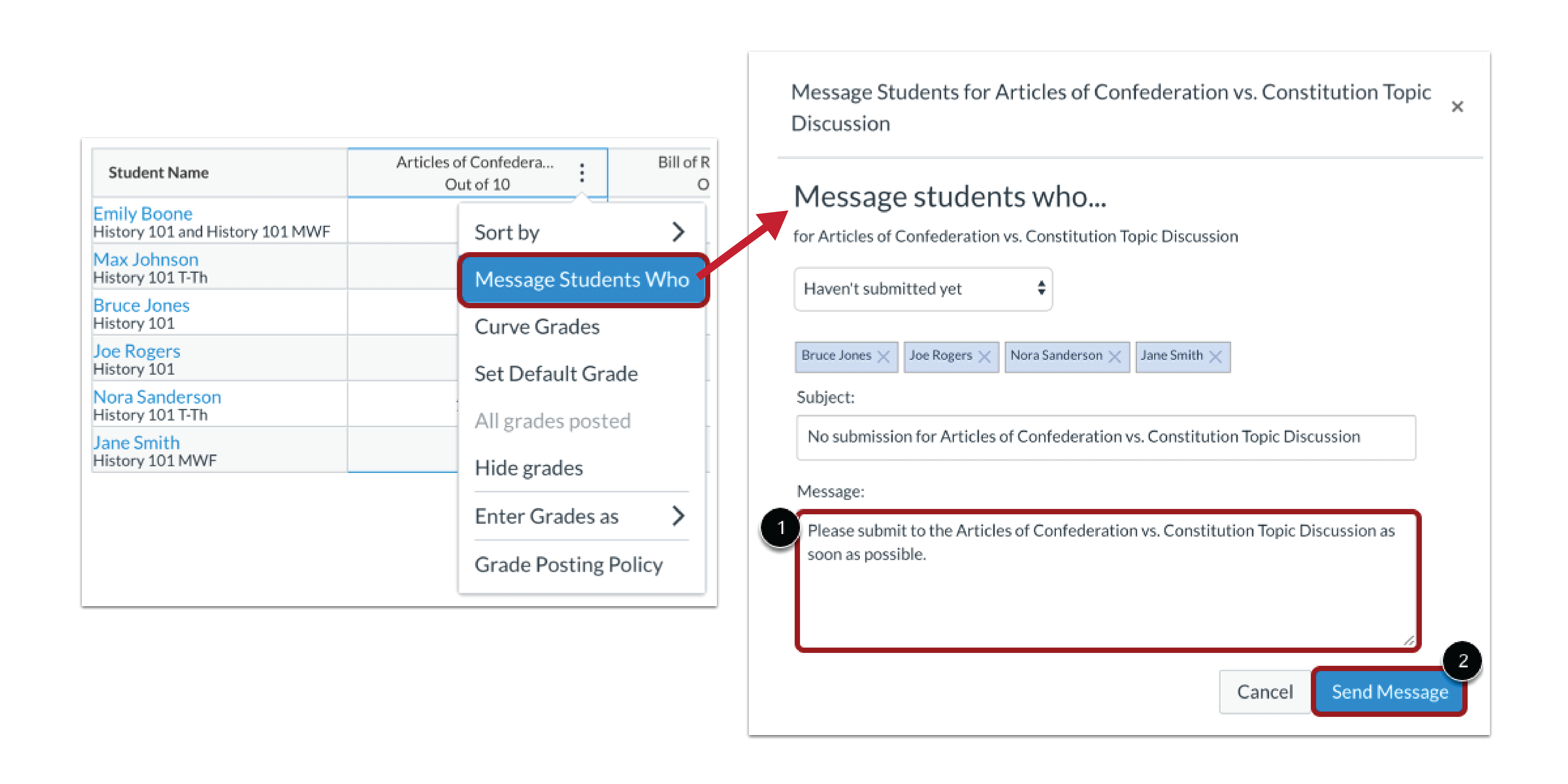
6. ANNOUNCEMENTS
Lastly, Canvas Announcements can be used to give class-wide reminders and general feedback on overall class performance on assignments or quizzes.
The Details
- Open the Announcements section via the left-hand menu.
- Click the “+Announcement” button in the upper right-hand corner.
- Fill out your announcement title and content.
- If you’d like your announcement to post at a future date, check “Delay posting” in the Options section and indicate that date/time.
- Click "Save" to post the announcement immediately (if delay posting was NOT selected) or schedule it for the future date indicated.
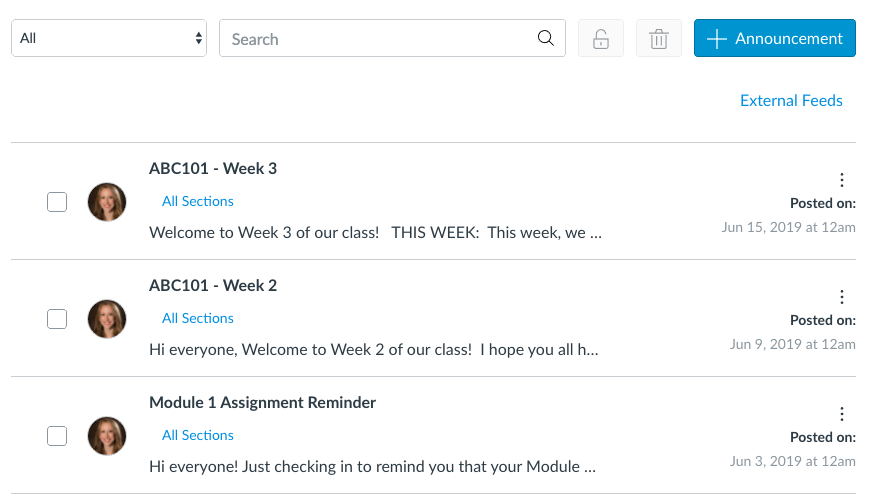
Conclusion
There you have it — 6 different Canvas tools that you can use to increase instructor presence and give your students meaningful feedback to help them succeed in your course. Bookmark this page or download this PDF summary of the content covered here to help you employ these tools in the future!










