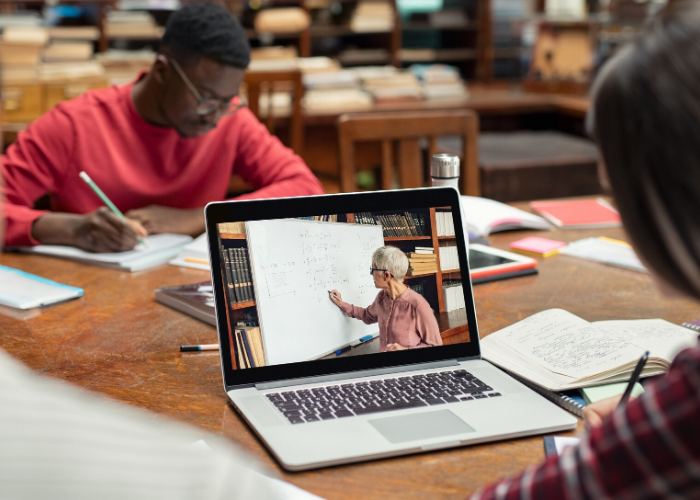How-To: Share Content and Annotate in Webex


Mar 25, 2020
How-To Share Content and Annotate in Webex
When holding a video conference using Webex, you can also share content with the other participants in your conference. This means you can show them something on your computer screen, show them a file on your computer, or show them a whiteboard screen on which you can collaboratively draw and annotate digitally.
Note: In order to share your screen or use the whiteboard feature of Webex, you must download the desktop app. Check out our guide for hosting Webex meetings for more information.
To share your screen in Webex:
- Start a Webex meeting in your personal room or start a scheduled meeting. Not sure how to start a Webex meeting? Start with our guide on hosting Webex meetings.
- Click the share button at the bottom of your meeting screen
- Click on an entire screen to share, or choose a single application to share
- Hover over the orange bar at the top that says “You’re sharing your screen” to display the Webex menu. On this menu, you can:
- Stop sharing your screen
- Pause your sharing
- Choose a different sharing option
- Make someone else the presenter
- Mute/unmute your audio
- Turn off/on your video
- Start or stop recording your meeting
- Display the participants or chat windows
- Open the Annotate menu
- Select additional Webex options
To share the content of a file in a Webex meeting:
- Start a Webex meeting in your personal room or start a scheduled meeting. Not sure how to start a Webex meeting? Start with our guide on hosting Webex meetings.
- Click the share button at the bottom of your meeting screen
- Scroll down to the bottom of the selection window that opens, and click “Share File”
- Choose a file from your computer to share with meeting participants
- Use the toolbar that appears to the left to:
- Annotate the document/file you’re sharing
- Display thumbnails if your document has multiple pages
- Scroll through the different pages of your document
- Zoom in/out on your document
- Use the dropdown at the top of your screen to rename your document, or to stop sharing your document. You will be prompted to save a new copy of your document if you made any annotations on it during the meeting.
To share a whiteboard in a Webex meeting:
- Start a Webex meeting in your personal room or start a scheduled meeting. Not sure how to start a Webex meeting? Start with our guide on hosting Webex meetings.
- Click the share button at the bottom of your meeting screen
- Scroll down to the bottom of the selection window that opens, and click “New Whiteboard”
- Use the toolbar that appears to the left to:
- Annotate the whiteboard
- A secondary annotation menu will automatically be open upon creating a new whiteboard. You can select from options of pens, highlighters, shapes, outlines, and typed text
- You can download your annotated whiteboard with the download button at the bottom of this second menu
- Display thumbnails if you create multiple whiteboards
- Scroll through the different whiteboards
- Zoom in/out on your whiteboard
- Annotate the whiteboard
- Use the dropdown at the top of your screen to rename your whiteboard, or to stop sharing your whiteboard. You will be prompted to save and download a copy of your document before exiting.
To allow collaborative annotation:
- While sharing your screen, click the Annotate button in the top dropdown menu that appears when you hover over the orange tab
- Click the top button that appears in the Annotate menu on the left
- Select “All” to let all meeting participants annotate, or select a specific individual(s)
- While sharing a file, click the annotation button at the top of the left-hand menu
- Click the top button that appears in the Annotate menu on the left
- Select “All” to let all meeting participants annotate, or select a specific individual(s)
- While sharing a whiteboard, locate the Annotate menu on the left (already open by default when you create a whiteboard)
- Click the top button that appears in the Annotate menu on the left
- Select “All” to let all meeting participants annotate, or select a specific individual(s)