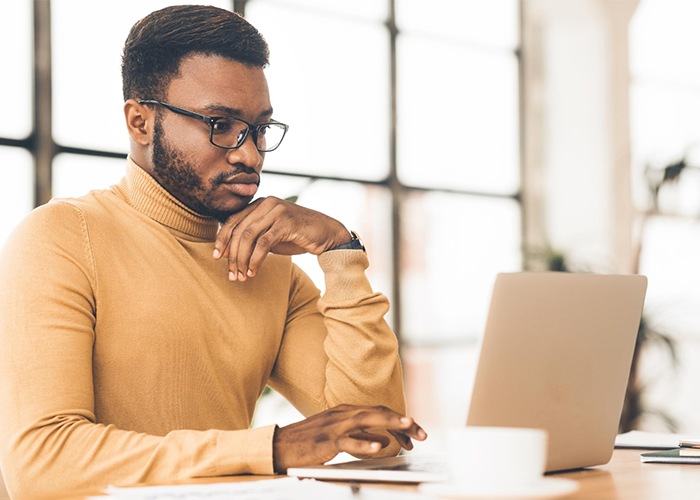How-To: Create Collaborative Group Assignments in Canvas with Google Drive


By:  Gracia Ostendorf
Gracia Ostendorf 
How-To: Create Collaborative Group Assignments in Canvas with Google Drive
Imagine this scenario...
Professor Morgan is teaching an English Studies course online this term in which his studies are required to complete a group project analyzing a piece of literature. Since the course is online, students won’t be meeting together in person. He needs to come up with a way for the students to easily collaborate and share their ideas (ideally in a way where he can see how individual students are contributing to the assignment too)!
As a Miami instructor, Professor Morgan and all of his students have access to a Google Drive account with their Miami email addresses. And fortunately, there’s a simple way to create space for collaborative work right within the course site by integrating these two tools.
Using Collaborations + Google Drive for group assignments and detailed feedback
With Canvas’s Collaborations tool, students and instructors can create Google Docs, Sheets, or Slides directly within their Canvas course site and share them with others in the course. Between students, this makes it easy to start a collaborative brainstorming document, report, presentation, or other type of group assignment.
Instructors can also take advantage of this feature to provide detailed feedback, comments, and suggestions directly on brainstorming documents, papers, and assignment files.
To start a Collaboration:
- Click on Collaborations in the left-hand navigation menu (if this isn’t visible to students, the instructor will need to update the navigation menu options in the course settings).
- If this is your first time using Google Drive in Canvas, authorize Google by following the prompt that appears.
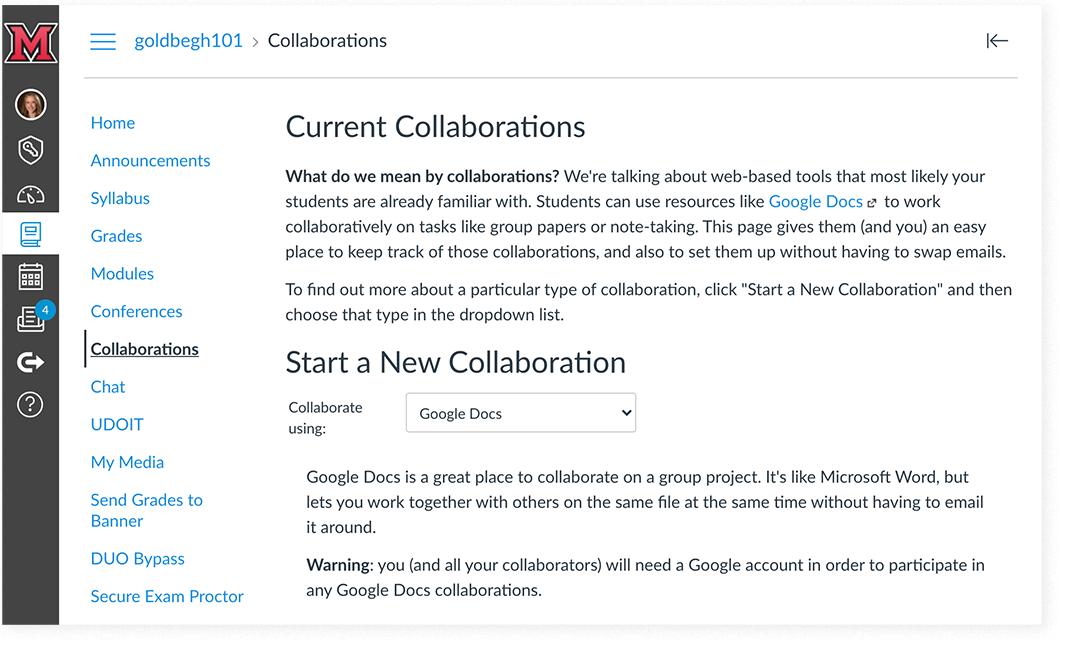
- Select the type of Collaboration you’d like to start from the “Collaborate using:” dropdown: Google Docs (1) or Google Apps (2). Google Apps gives you the option of creating a Document, Spreadsheet, or Presentation.
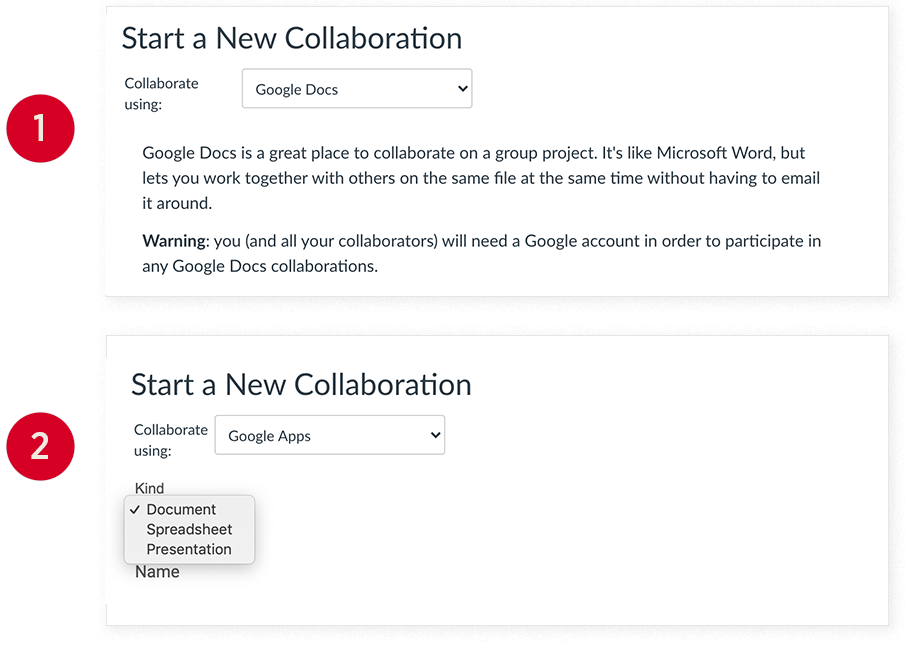
- Give your collaboration a name and a description if desired. Add collaborators by selecting their name from the list that appears on the left, then click the “Start Collaborating” button.
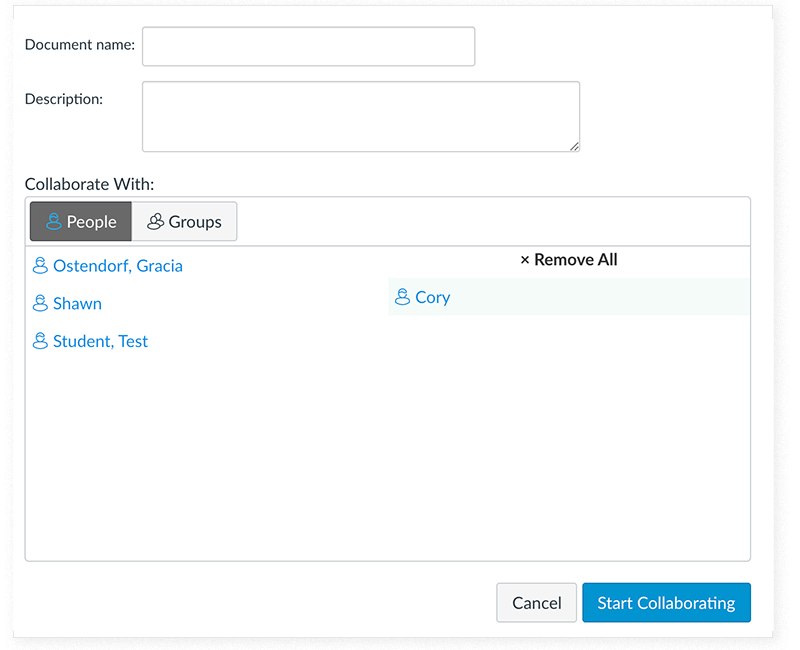
Important information for students on using Collaborations:
Students can view a list of all of their Collaborations at any time from the Collaborations page. Students will also be able to see the documents, spreadsheets, and presentations created in Canvas Collaborations from within their own Google Drives as well.
Note that instructors will be able to view all Collaborations created in a course, regardless of whether the instructor was specifically added as a collaborator or not.
Need instructions to share with your students to explain how they can access and work with Collaborations in Canvas? Try these step by step guides:
- How do I view Collaborations as a student?
- How do I create a Google Drive collaboration as a student?
For more information on setting up Collaborations with Google Drive, take a look at these instructor-facing guides: