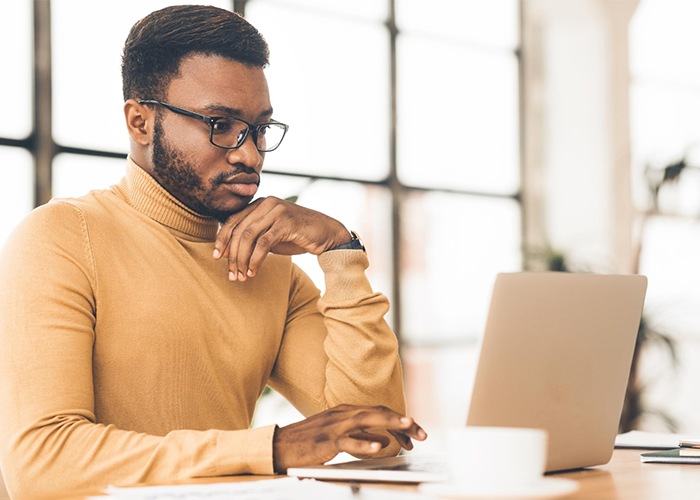How-To: Create Assignment Templates or Worksheets in Canvas with Google Drive Cloud Assignments


By:  Gracia Ostendorf
Gracia Ostendorf 
How-To: Create Assignment Templates or Worksheets in Canvas with Google Drive Cloud Assignments
Imagine this scenario...
Professor Johnson teaches a Nursing course that has several assignments in which students answer questions on a worksheet. As a Miami instructor, Professor Johnson has access to a Google Drive account with her Miami email address. She prefers to create her worksheets in Google Drive, using Google Docs, to ensure that she always uses the most updated version handy and always has access to them no matter what computer she’s working on.
But it’s a tedious process to download each worksheet from her Drive, save it to her computer, and then upload it into each Canvas Assignment for her course. And if she does this, she has to redo the whole process every time she makes a change to a worksheet.
Seems like there should be a smoother process, right? There is - with an integration between Canvas and Google Drive called “Google Drive Cloud Assignments.”
Sharing templates or worksheets with Google Drive Cloud Assignments
Instructors can share an existing file (such as a Google Doc) from their Google Drive as an Assignment in Canvas. When the file is shared, a copy of the file is saved in each student’s Google Drive when they open the Assignment in Canvas. Students can work on their copy of the file within Canvas, or directly within their Google Drive. This is a great option for course assignments that involve a template or worksheet for students to complete.
To create a Cloud Assignment in Canvas using a Google Drive file:
- Navigate to "Assignments" using the left-hand navigation menu.
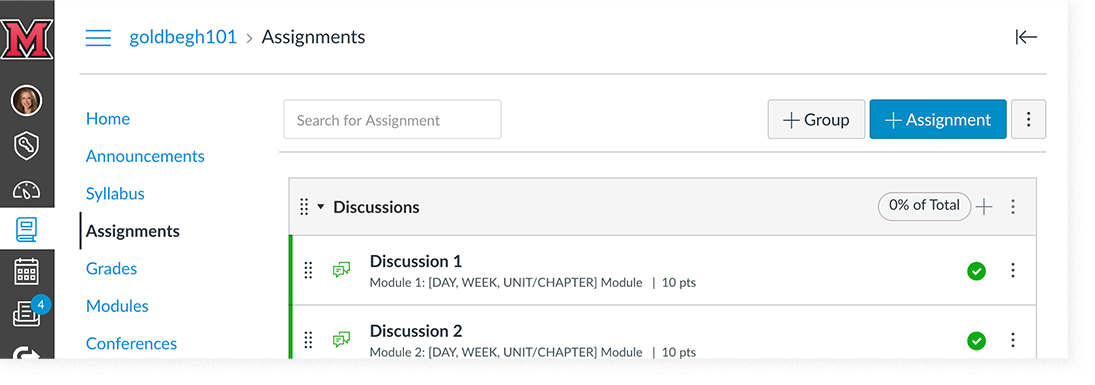
- Click the “+ Assignment” button, and add your new Assignment’s name, description, point value, and group.
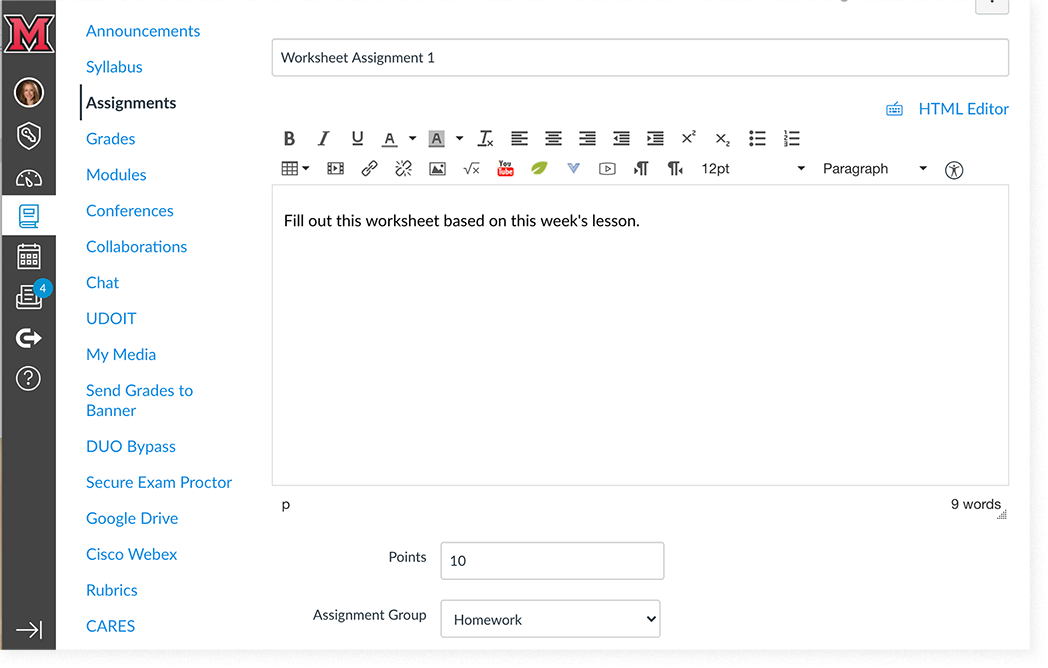
- Under the “Submission Type” drop-down, select "External Tool." Click the “Find” button that appears under External Tool Options.
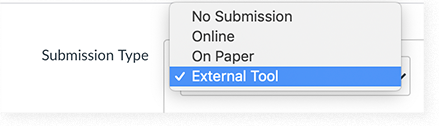
- Select “Google Drive Cloud Assignment” from the list.
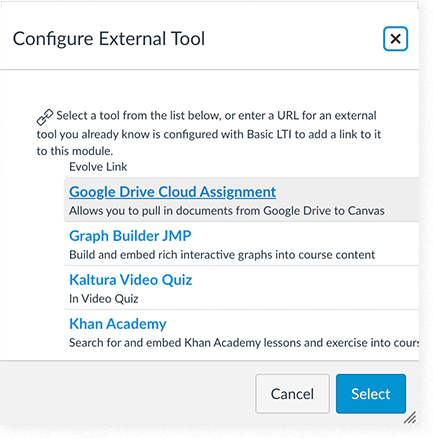
- Locate and select the file you want to share as the Assignment from your Google Drive in the window that appears, then click “Submit.”
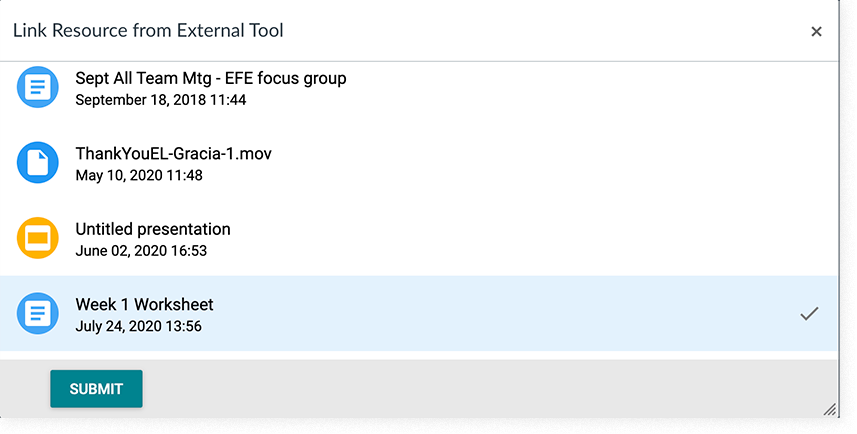
- Back on the Configure External Tool window, click the “Select” button. Then “Save” your Assignment or “Save & Publish” if you’re ready for students to see it.

Important information for students on using Google Drive Cloud Assignments:
Students will access the Assignment just as they would any other Assignment in your course - either through the "Assignments" link in the left-hand navigation menu, or within a Module of your course if you have added the Assignment in one of your Modules. They will see the Google Doc (or Sheet, or Slides) embedded on the Assignment page, with a button to Submit the Assignment when they’re ready:
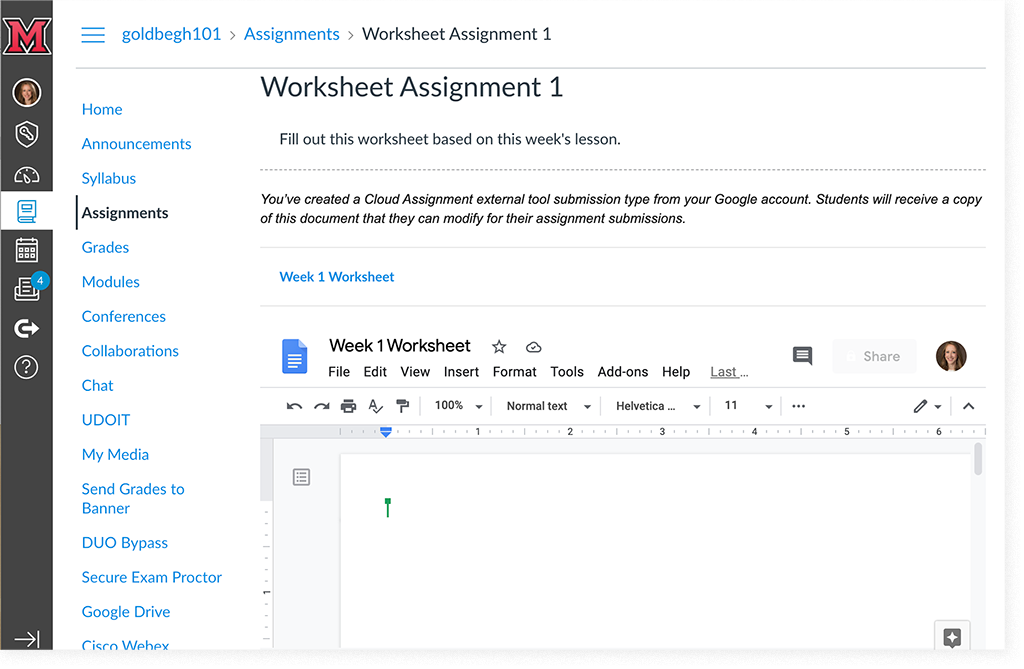
Need instructions to share with your students to explain how they can access and work with Google Drive Cloud Assignments in Canvas? Try this step by step guide: