
How-To: Share Materials with Students in Canvas Using Google Drive

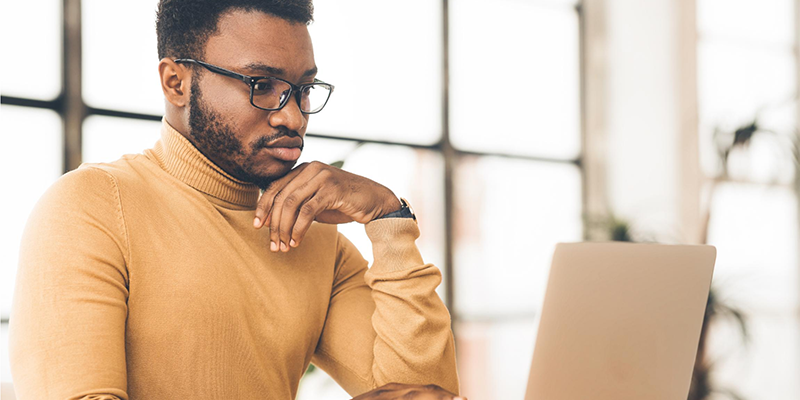
By:  Gracia Ostendorf
Gracia Ostendorf 
Imagine this scenario: Professor Thomas teaches a Commerce course in which students learn about digital marketing. Since this is a current, ever-changing field, he likes to provide additional reading and supplemental resources to his students each term that reflect new trends and advancements.
As a Miami instructor, Professor Thomas has access to a Google Drive account with his Miami email address. He saves all of these resources as files in his Drive so that he can easily access or update them at any time.
Fortunately, an integration between Canvas and Google Drive makes it easy for Professor Thomas to share these resources with students anywhere in his course site.
Sharing files from your Google Drive directly within Canvas course pages or instructions
If you use Google Docs to write out detailed instructions for your course activities, or you have files saved in your Google Drive that would be great resources for your students to learn from, you may want to link or embed those files within your Canvas course site for easy access (and to save on course storage limits)!
Google Drive files can be linked or embedded anywhere there’s a Rich Content Editor. This includes course Pages, instructions for Assignments, Quizzes, and Discussions, Announcements, and so on.
To link or embed a file from Google Drive:
- Open the Rich Content Editor and click on the “More External Tools” button (with a blue down arrow icon). Scroll to the bottom of the list and select “Google Apps.”
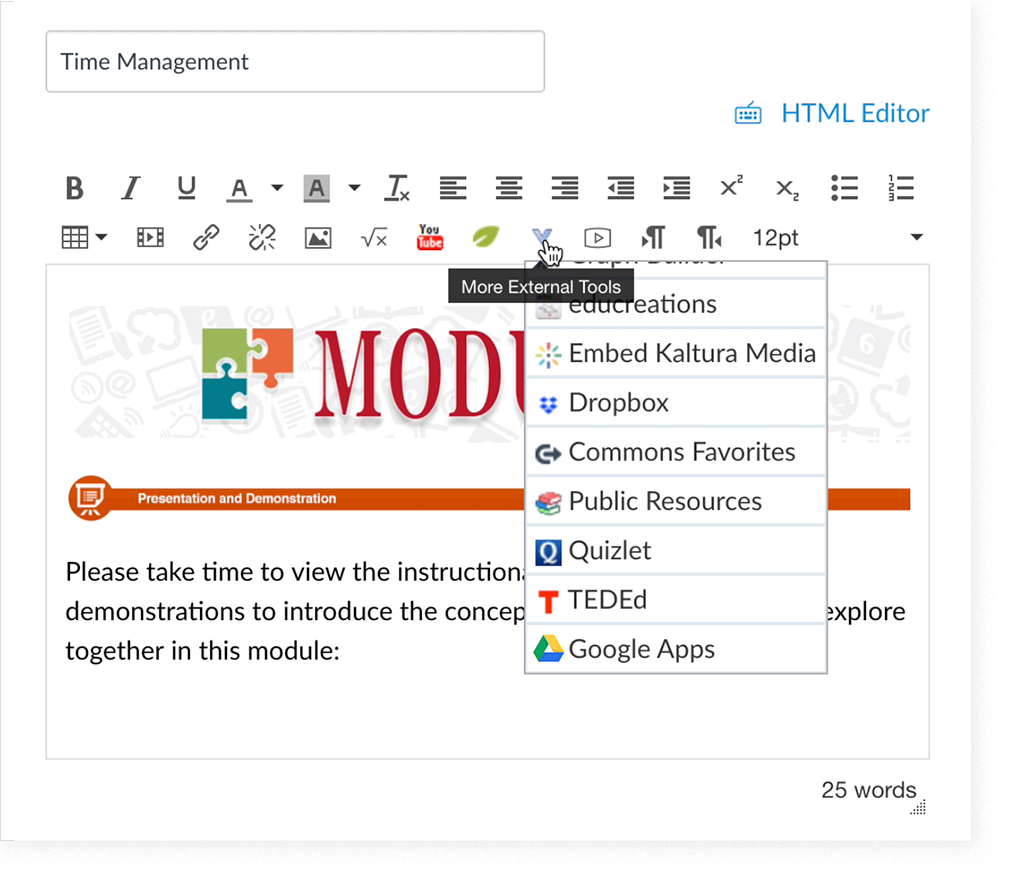
- Authorize access to your Google Drive account if prompted.
- Select the file you wish to share or embed from your Google Drive account.
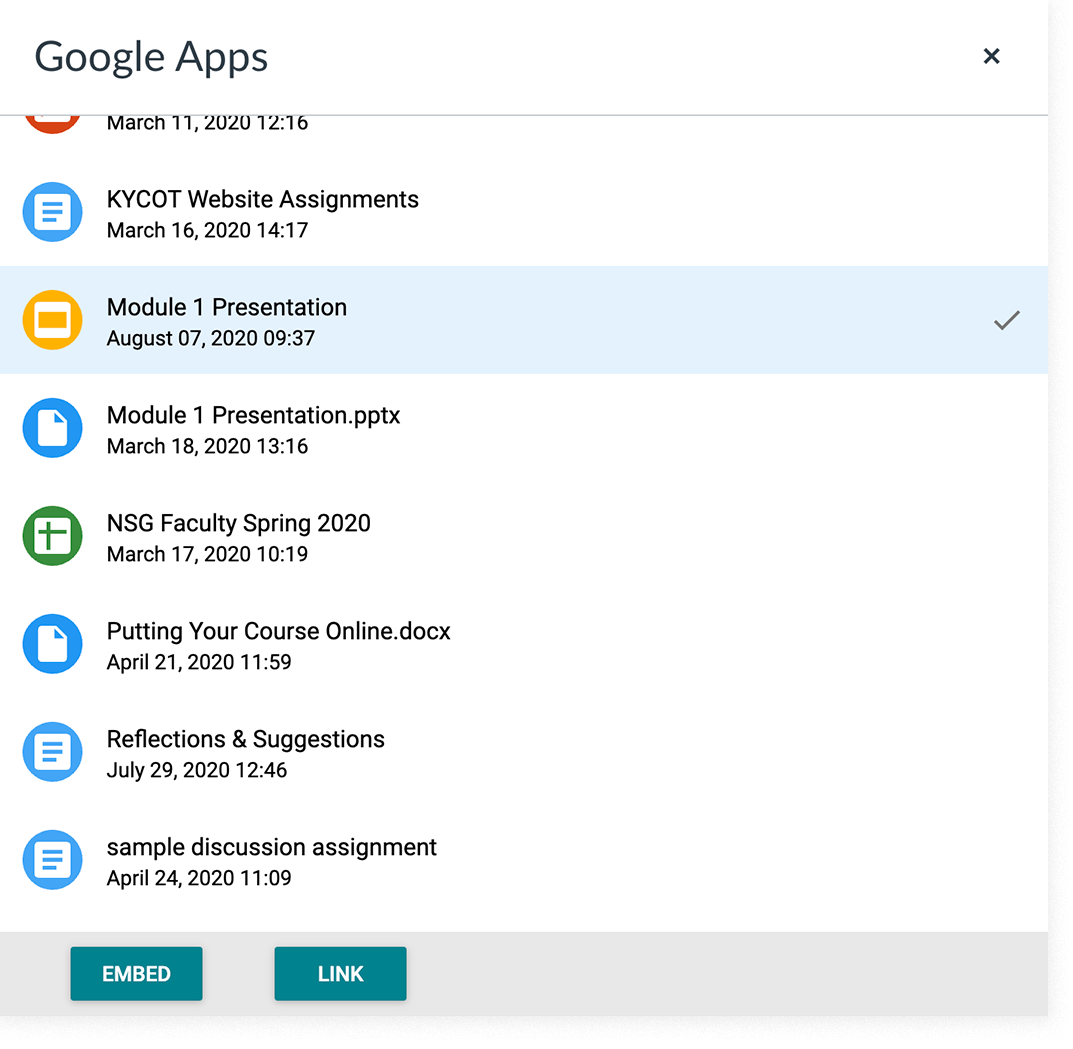
- Click the “Embed” button if you’d like the file to appear embedded on the page you’re editing. Click the “Link” button if you’d like the Rich Content Editor to just display a link with the name of the file.
- Click “Save” or “Save & Publish.”
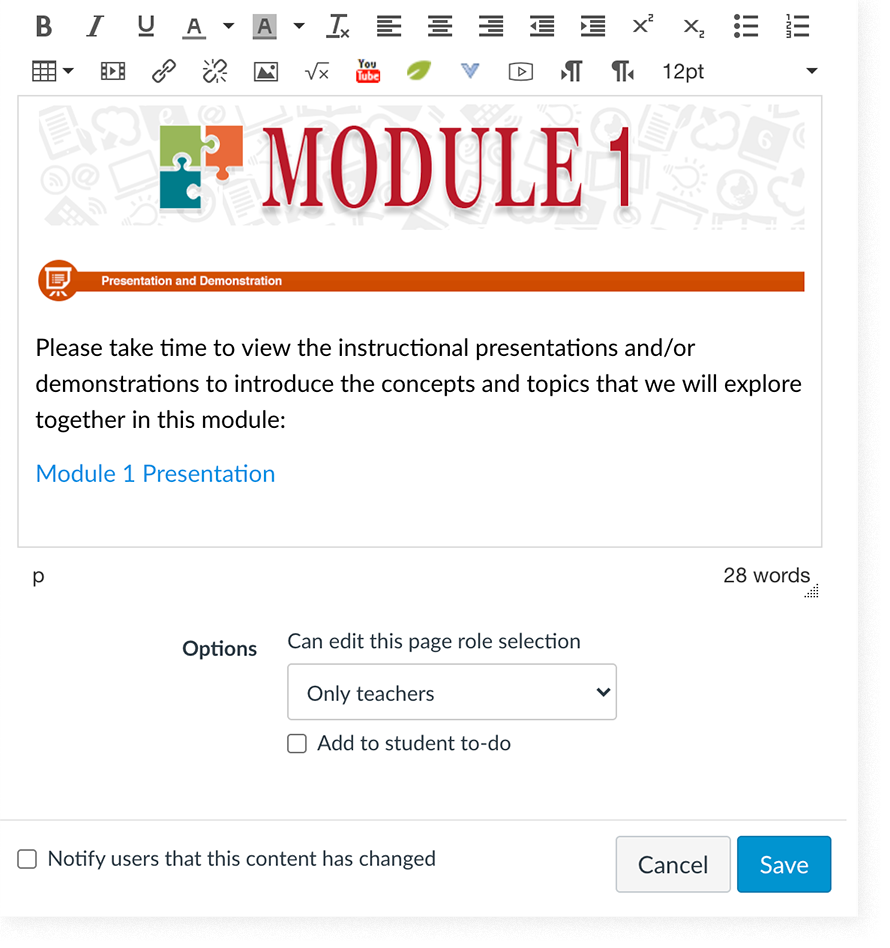
For more information, you may want to review the following Canvas Guides:
Students can also link to or embed their Drive files within discussion replies or text entries for Assignments and Quizzes. For more information, review and share the following Canvas Guide:










