
How-To: Using Polls in Zoom


By:  Gracia Ostendorf
Gracia Ostendorf 
How-To: Using Polls in Zoom
Polls can be a great tool for quick, real-time formative assessment in your virtual class sessions or meetings. Using polls can help you gauge where your students are in terms of their comprehension of the material you’re presenting (as well as whether or not they’re actively paying attention)!
Zoom has a polling feature that allows you to ask a question with multiple choice answers and view and save meeting participants’ responses. You can set up polls either through the Zoom portal inside your Canvas course, or by logging in to miamioh.zoom.us.
Please note that setting up polls through Canvas requires you to create a .csv file with your poll information. For a more user-friendly experience, use the miamioh.zoom.us method.
To create a poll ahead of time for a scheduled Zoom meeting on miamioh.zoom.us:
- Log in to miamioh.zoom.us and click “Meetings” in the left-hand navigation menu.
- Click “Schedule a New Meeting,” or choose an existing schedule meeting from your list.
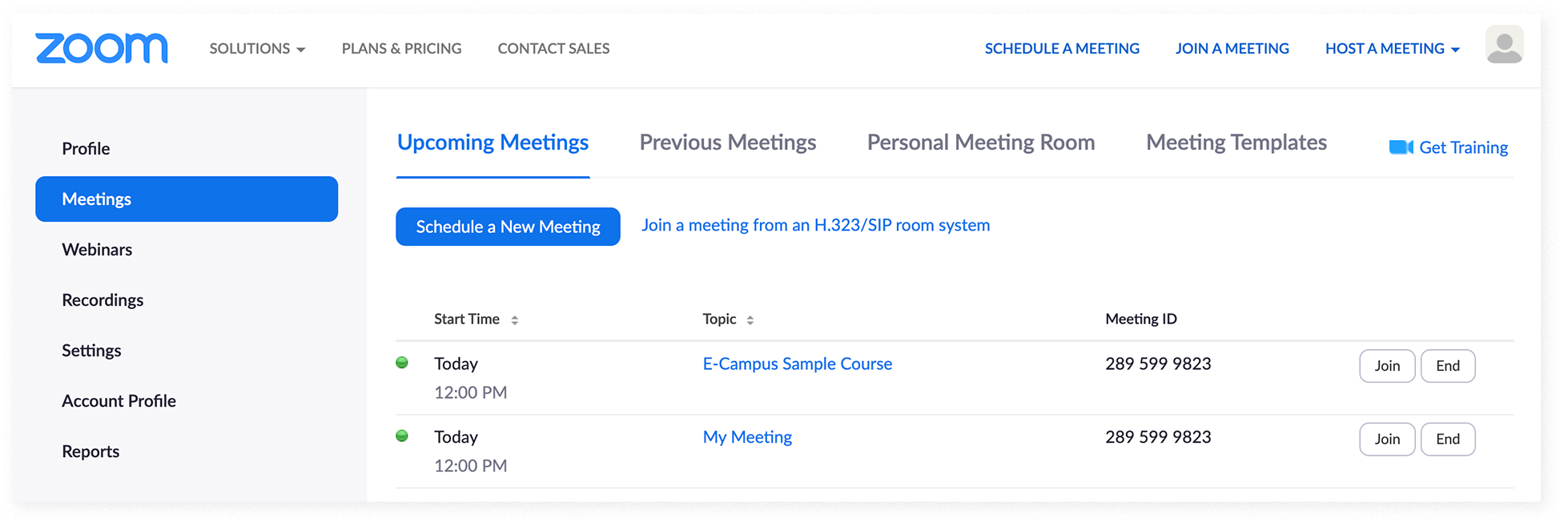
- If you’re scheduling a new meeting, fill out all the information for your meeting and click “Save.” Once you save your meeting, the “Poll” section will appear at the bottom of the page. If you’re editing a meeting that was already scheduled, you’ll see the “Poll” section at the bottom of the page already.
- Click the “Add” button on the right-hand side of the page under “Poll.”
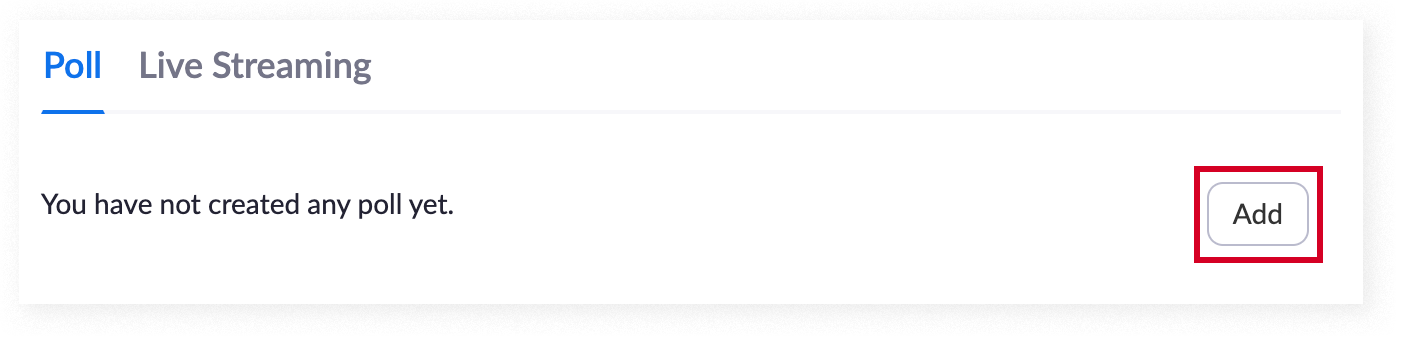
- In the window that appears, fill out your poll title, question, and answer choices. You can also choose whether you want the poll to be anonymous (1) , and whether you want participants to only choose one answer ("Single Choice") or have the ability to choose multiple answers ("Multiple Choice") (2).
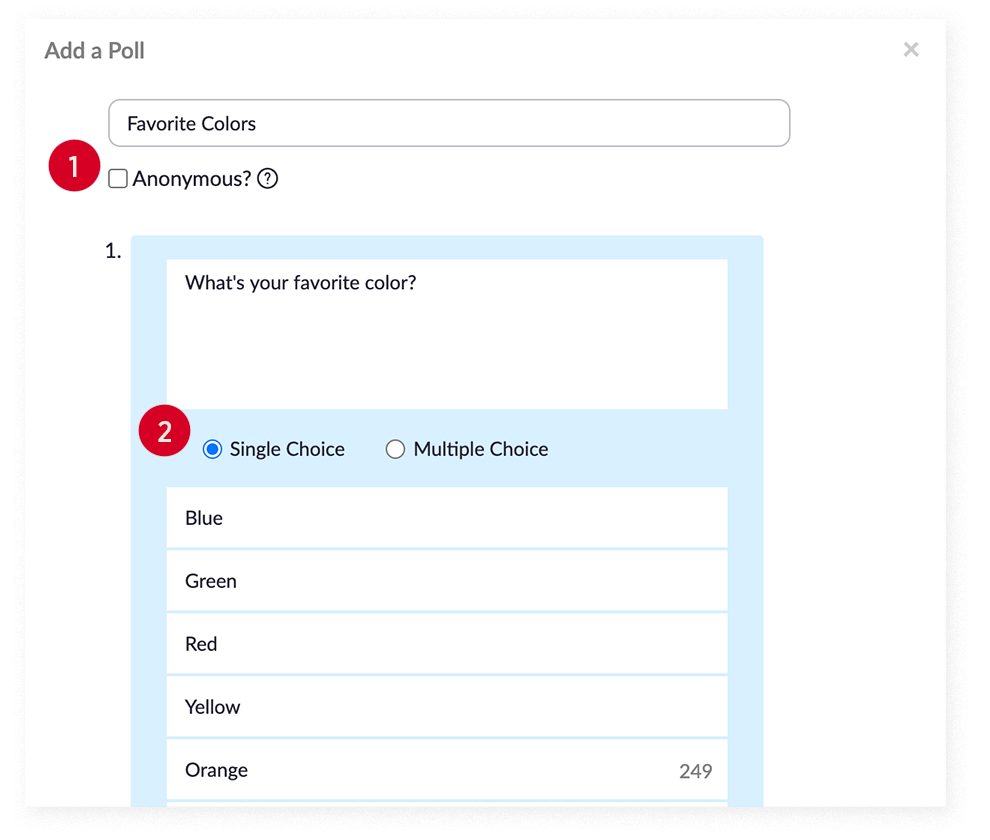
- Add additional questions if desired, then click “Save” to save your poll.
To create a poll ahead of time for a scheduled Zoom meeting in Canvas:
- Log in to Canvas and click “Zoom” in the left-hand navigation menu.
- Click “Schedule a New Meeting,” or choose an existing scheduled meeting from your list.
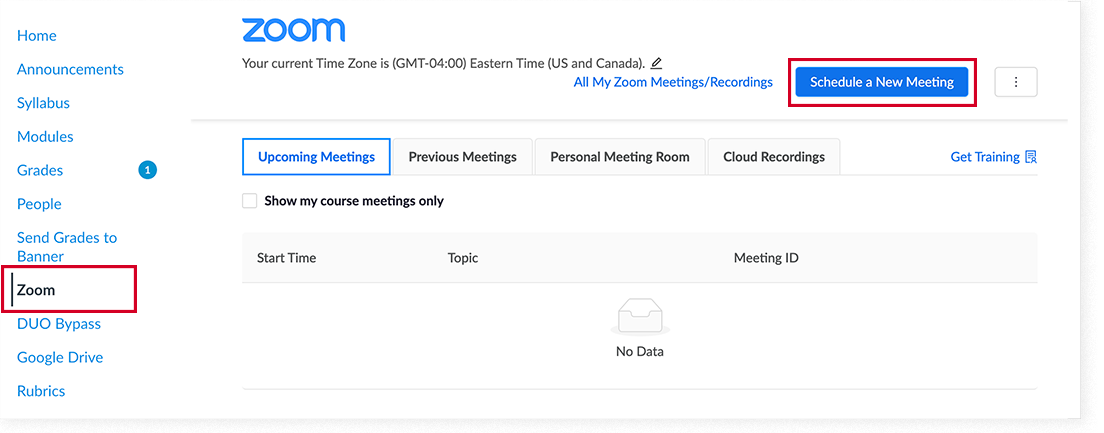
- If you’re scheduling a new meeting, fill out all the information for your meeting and click “Save.” Once you save your meeting, the “Poll” section will appear at the bottom of the page. If you’re editing a meeting that was already scheduled, you’ll see the “Poll” section at the bottom of the page already.
- Click “Download a CSV Template” and open the file that downloads.

- Fill out the title(s), question name(s), question type(s), and answer choices for your polls, following the format provided in the template. Delete any unused information and save your .csv file on your computer
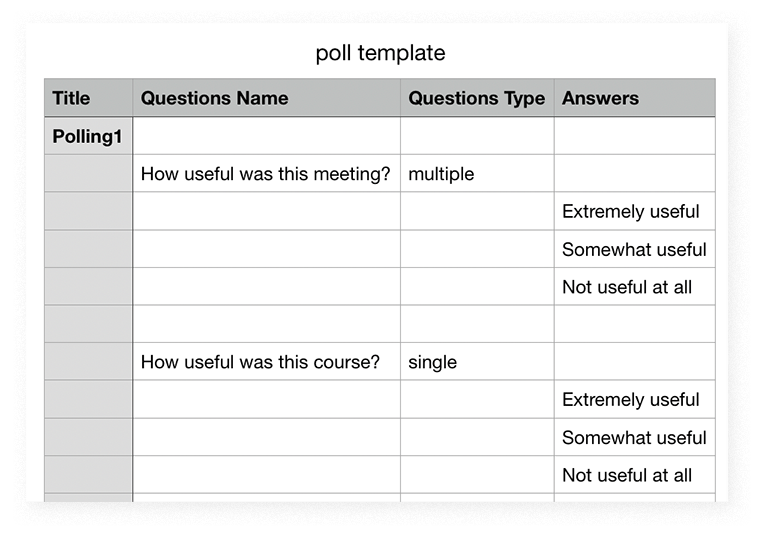
- Back on the Canvas Zoom page, click “Import CSV” and choose your saved file.
To create a poll during a Zoom meeting:
- Start your Zoom meeting either through the Zoom page in Canvas, by logging in to miamioh.zoom.us, or using the Zoom desktop app. (Note: If it is your first time logging into the Zoom desktop app, choose "Sign In with SSO." Type "miamioh" in the box, click "Continue," and then complete the login process as usual with Duo).
- In your Zoom meeting, click the “Polling” button on the bottom toolbar.

- In the window that appears, click “Add a Question.” This will open a new tab in your default internet browser, taking you to the “Add a Poll” window for your meeting on miamioh.zoom.us.
- Fill out your poll title, question, and answer choices. You can also choose whether you want the poll to be anonymous (1), and whether you want participants to only choose one answer (“Single Choice”) or have the ability to choose multiple answers (“Multiple Choice”) (2).
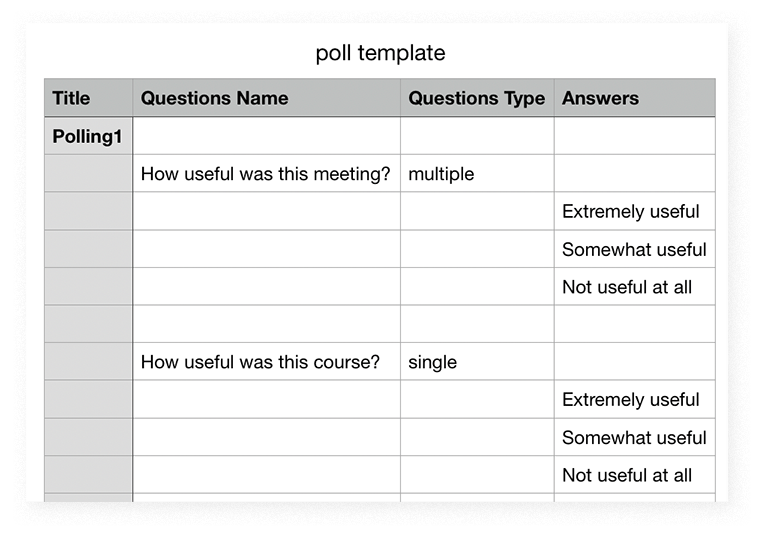
- Add additional questions if desired, then click “Save” to save your poll.
To launch a poll during a Zoom meeting:
- Start your Zoom meeting either through the Zoom page in Canvas, by logging in to miamioh.zoom.us, or using the Zoom desktop app. (Note: If it is your first time logging into the Zoom desktop app, choose "Sign In with SSO." Type "miamioh" in the box, click "Continue," and then complete the login process as usual with Duo).
- In your Zoom meeting, click the “Polling” button on the bottom toolbar.

- Click “Launch Poll” to send your poll out to the meeting participants.
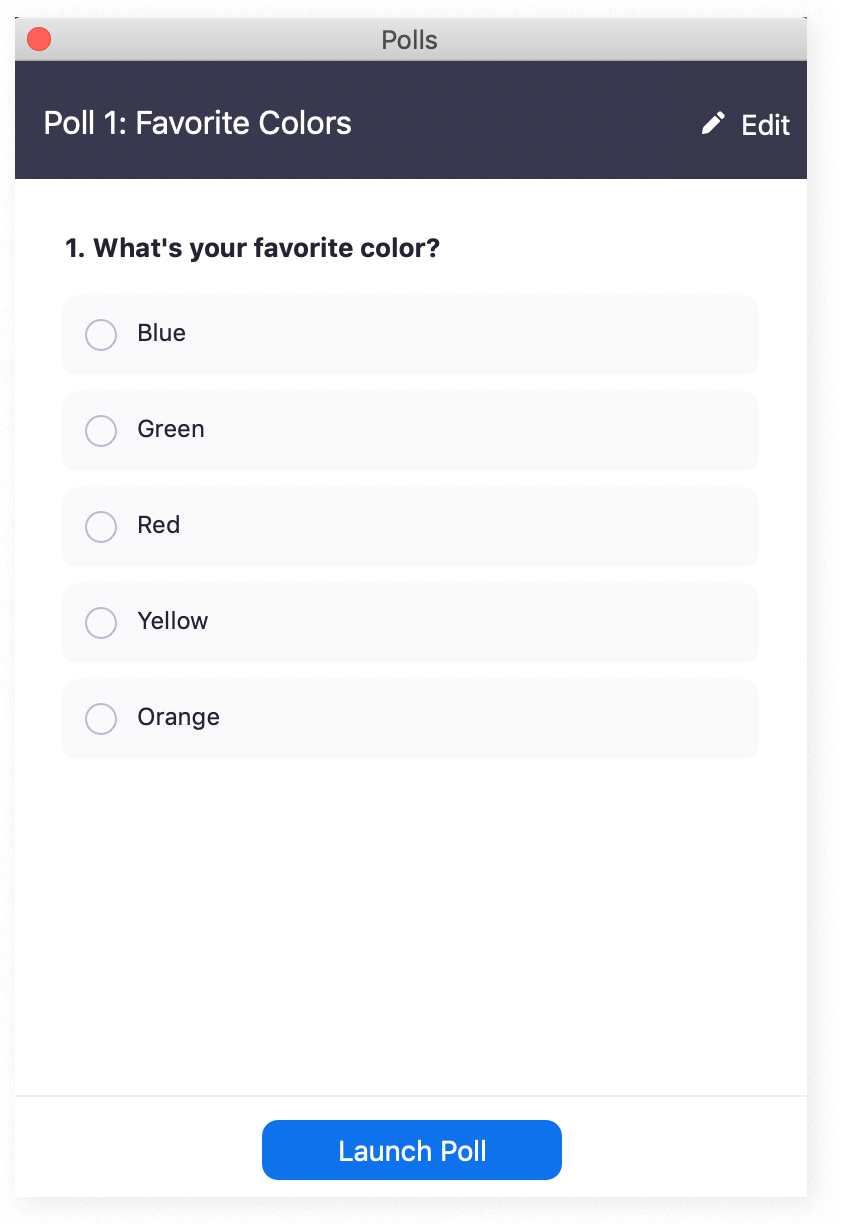
- The Polls window will change to show you the results as people start submitting their responses to your poll. When everyone has responded, click “End Poll.”
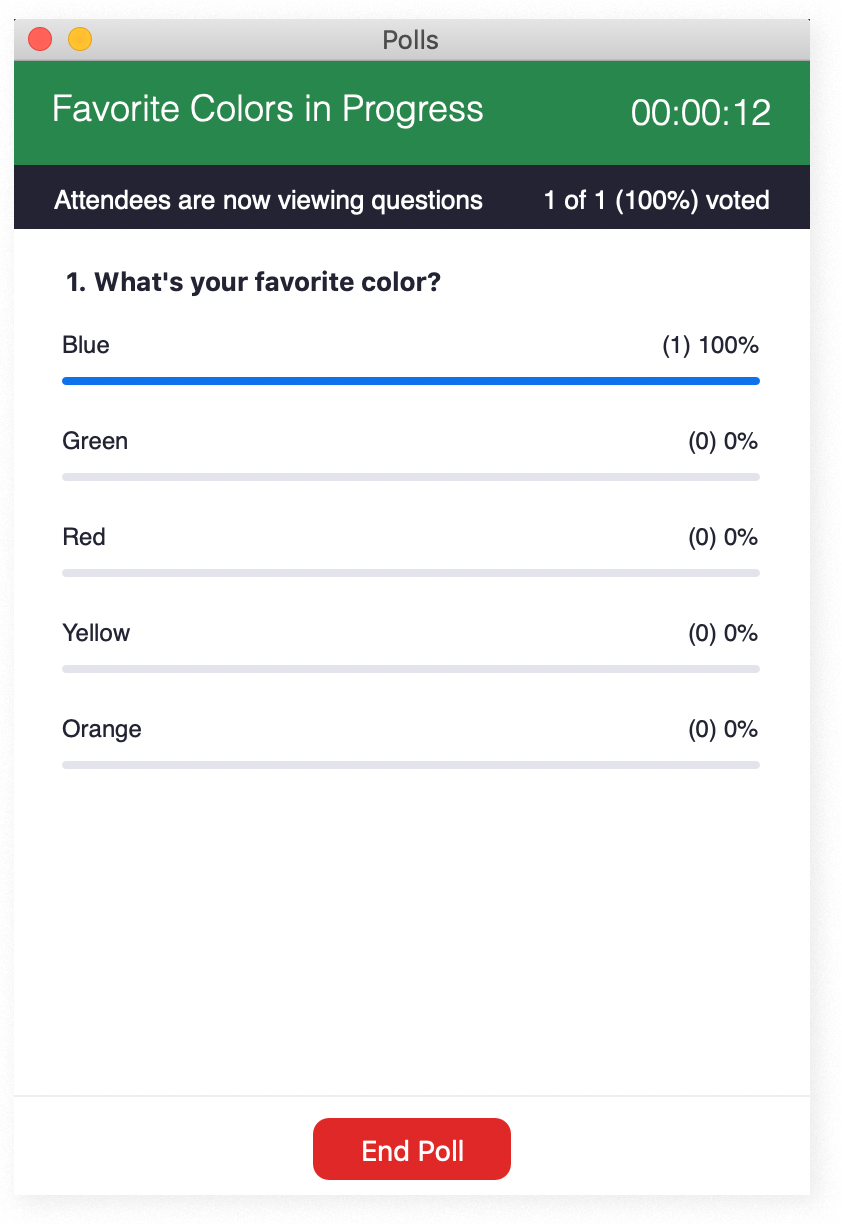
- You’ll have the option to share the results of the poll with everyone in the meeting, or re-launch the poll. Note: if you re-launch a poll, Zoom will only record the results of the most re-launched poll. The results of the first launch will be lost.

- To start a new poll, click the “Edit” button. This will open a browser tab with the “Add a Poll” window on miamioh.zoom.us. Fill out the window with your poll information and click “Save.”
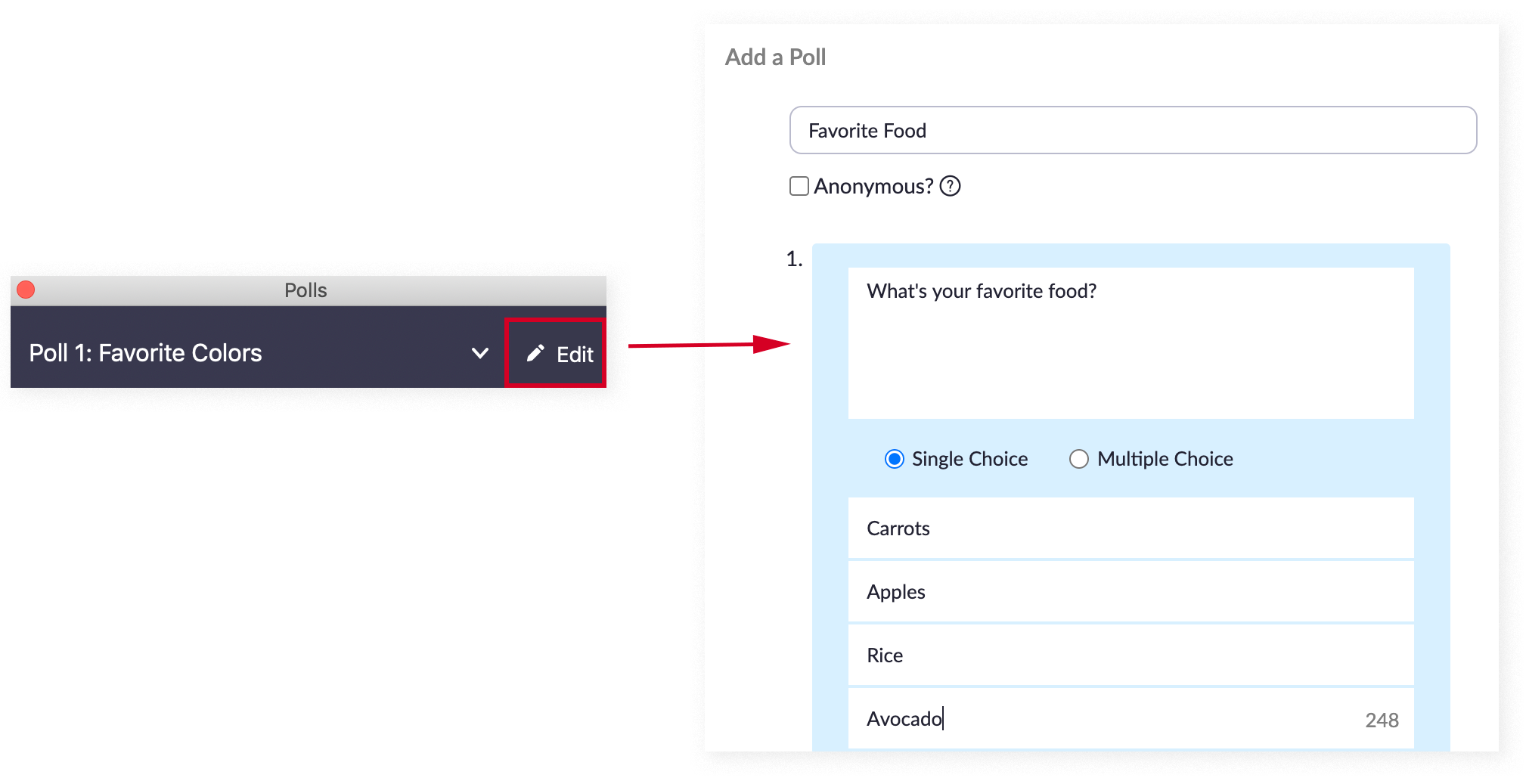
- In the Polls window in Zoom, click the down arrow next to the poll name, and select the new poll you just created. From here, you can launch the new poll to your meeting participants.
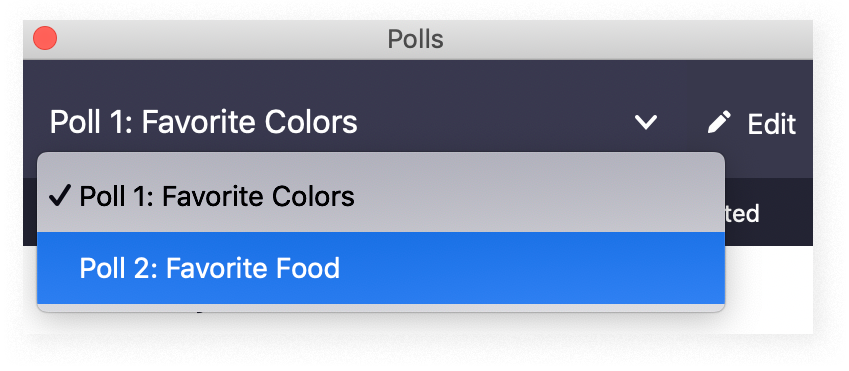
To download a report of the poll results:
- Log in to miamioh.zoom.us, click on Reports in the left-hand navigation menu, then click on “Meeting.”
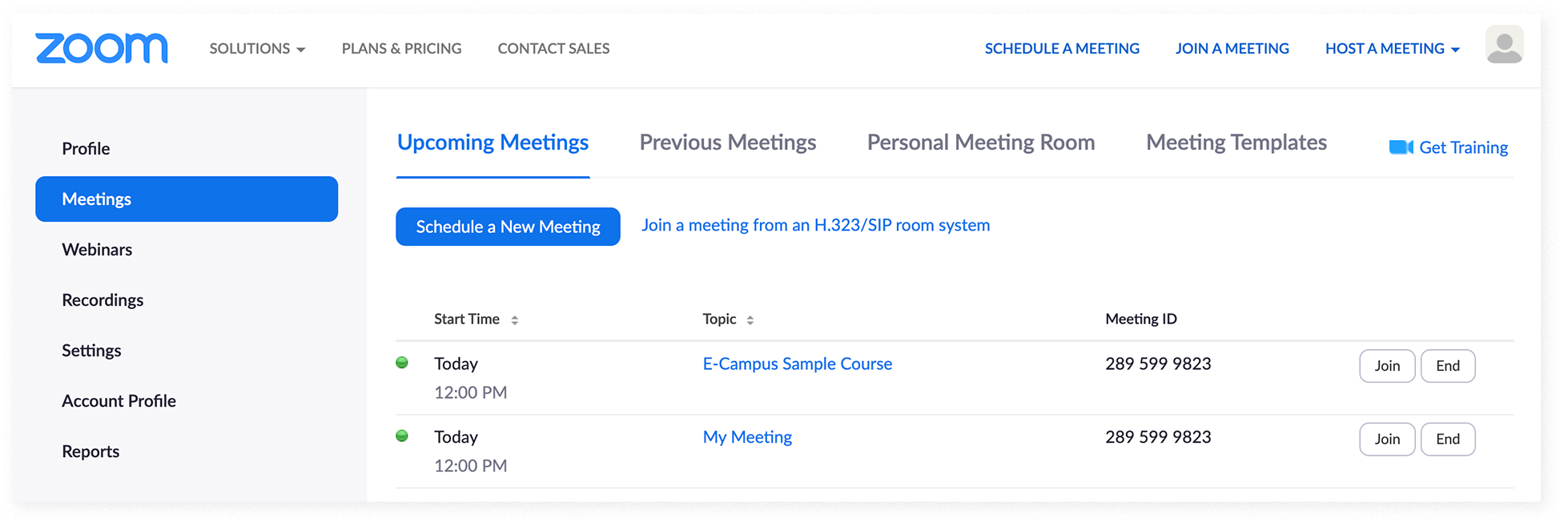
- Select “Poll Report” for the Report Type (1). Use the date fields to specify the range within which your meeting was held, then click “Search” (2). Note: You must click the Search button, even if you can already see your meeting in the list below. Click “Generate” to the right of your meeting’s name (3).
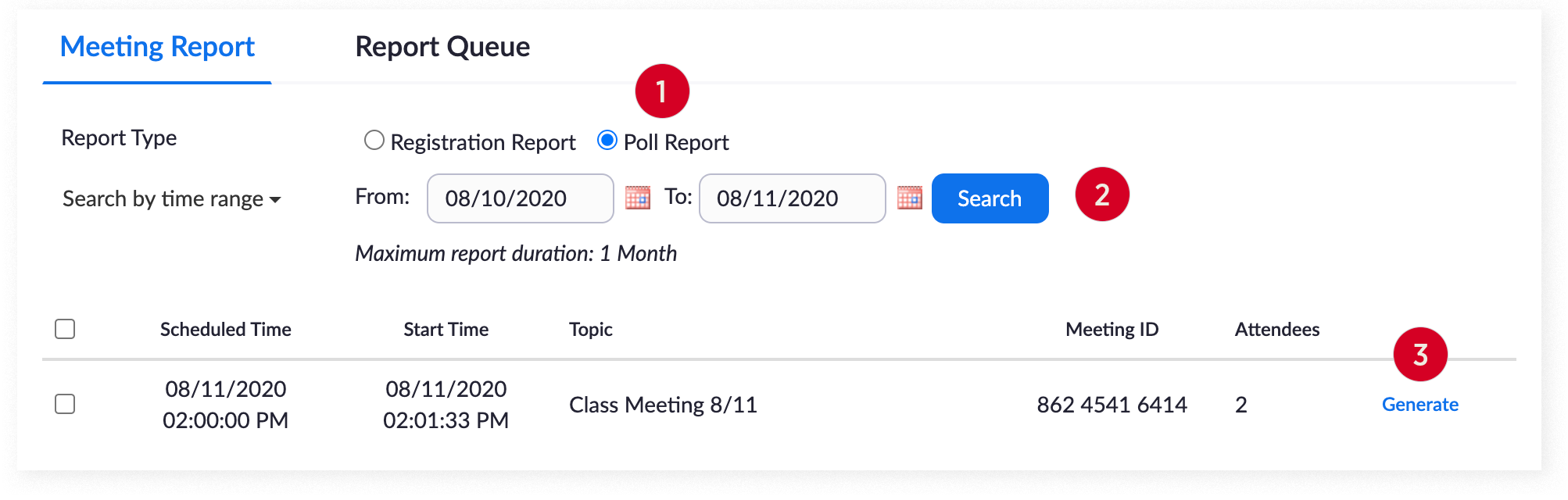
- The Report Queue tab will automatically open. Once your report has finished processing, click “Download” to download a .csv file of your report.
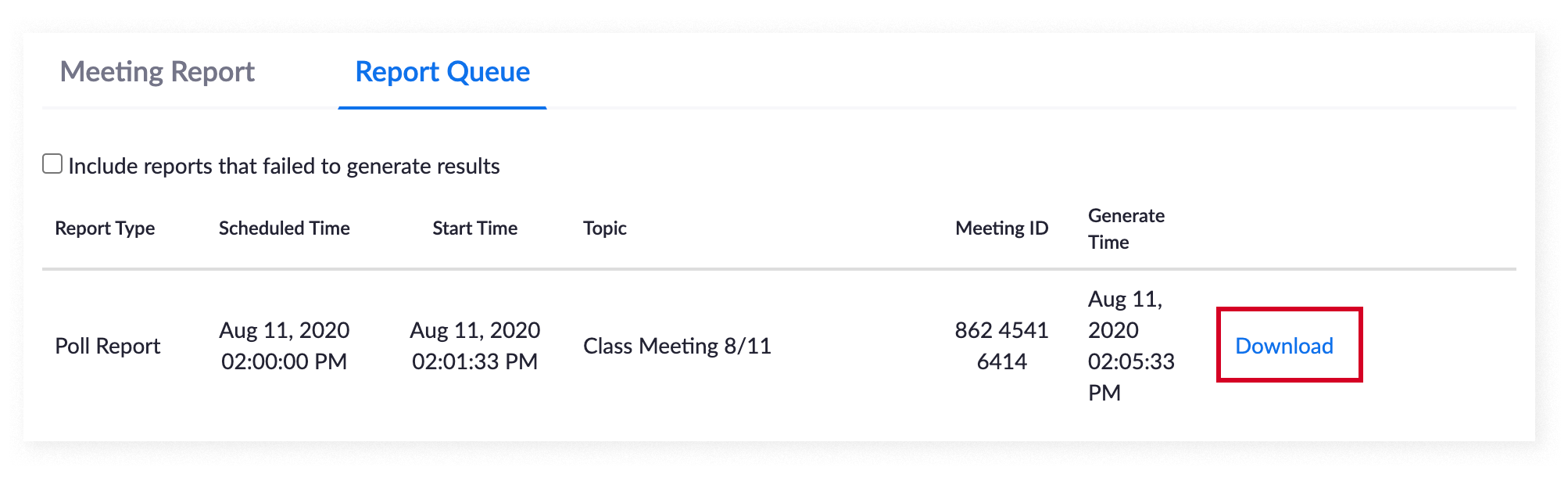
For more information, take a look at Zoom’s 2-minute video on using polling in a meeting:
Or, read their full support guide on polling.










