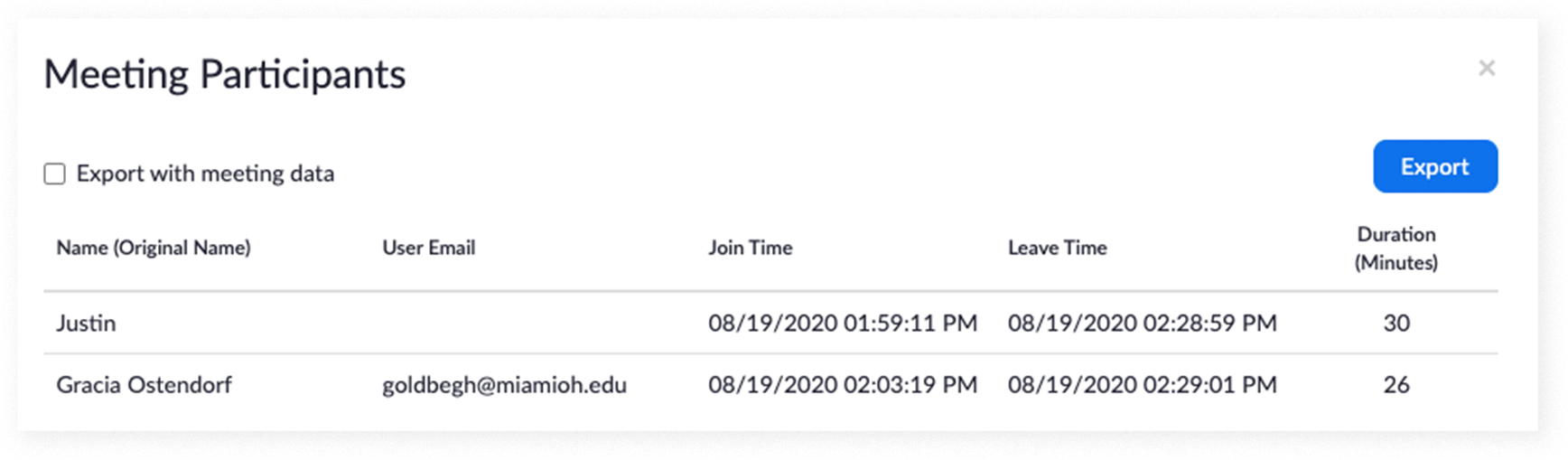How-To: Access Attendance Reports in Webex and Zoom


By:  Leah Henson
Leah Henson 
How-To: Access Attendance Reports in Webex and Zoom
How do you take attendance virtually? Luckily, both Webex and Zoom provide reports that will show attendance so that you don’t have to take time to do so in your synchronous class. Follow the steps on this page to download an attendance report in the video conferencing software you use for your courses.
To download an attendance report in Webex:
In Webex, you can create a report that shows all of the participants and the times they entered and left the virtual meeting.
- Go to miamioh.webex.com.
- Log in with your Miami University username and password when prompted.
- Select your name in the upper-right corner of the page, then select "My reports."

- Click “Usage Report.”
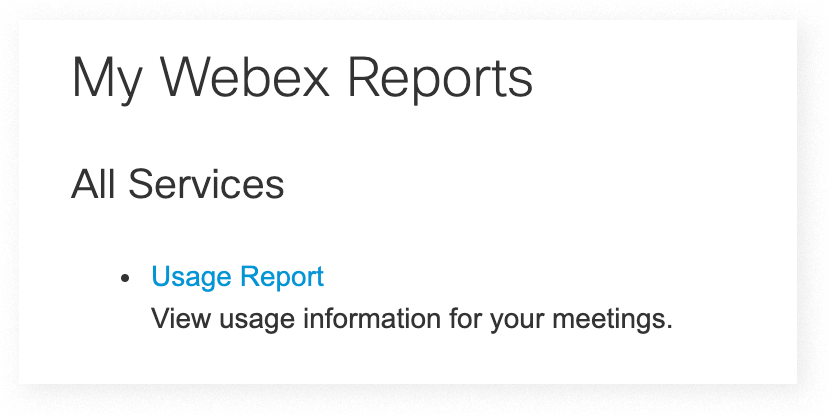
- On the Usage Report page, set an appropriate date range and click “Display Report.”
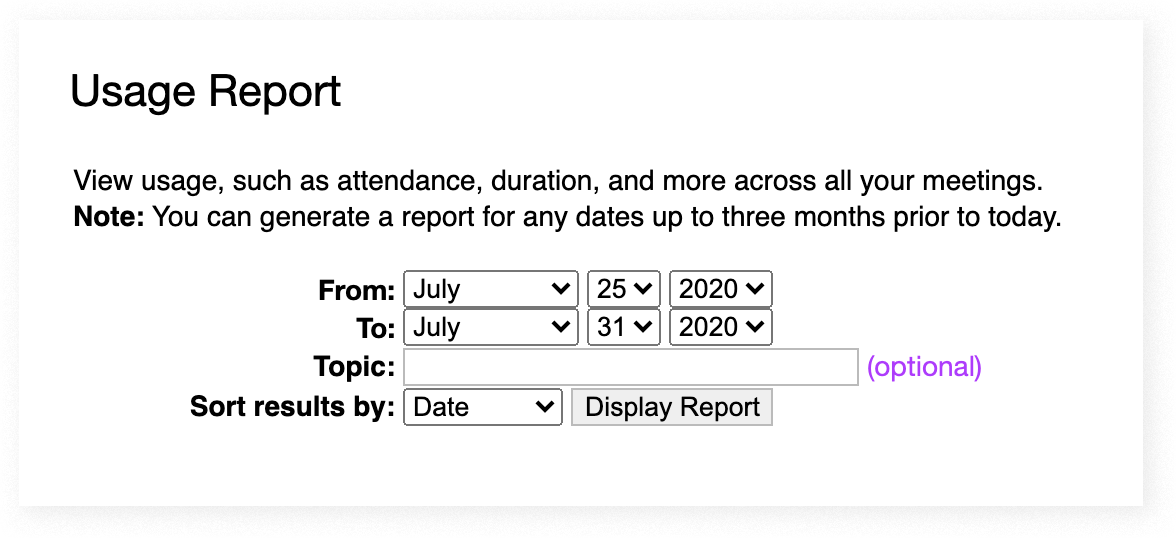
- A Usage Summary Report will appear. To see the attendance for a particular meeting, click on the name of the meeting.
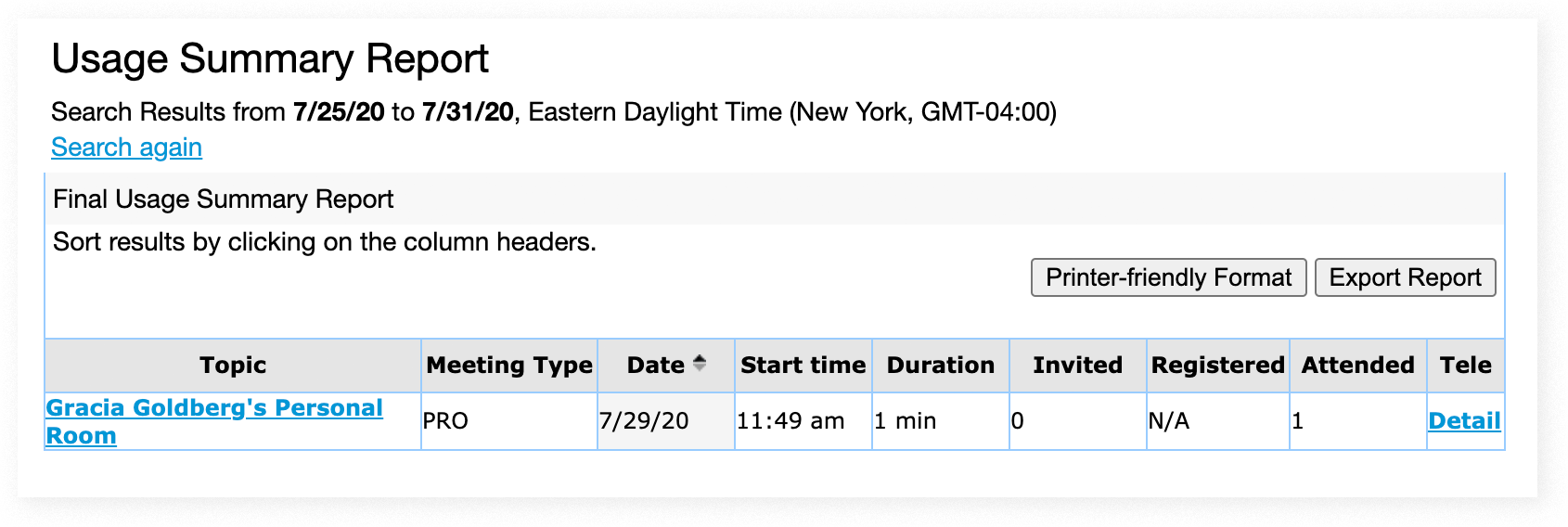
- An attendance report will be created, with options to print and export. If you export the report, it will include a column of email addresses, which you can sort alphabetically to compare to your roster.
To download an attendance report in Zoom:
In Zoom, when creating a meeting, be sure to check the box for “Only authenticated users can join” so that participants must sign in to Zoom:
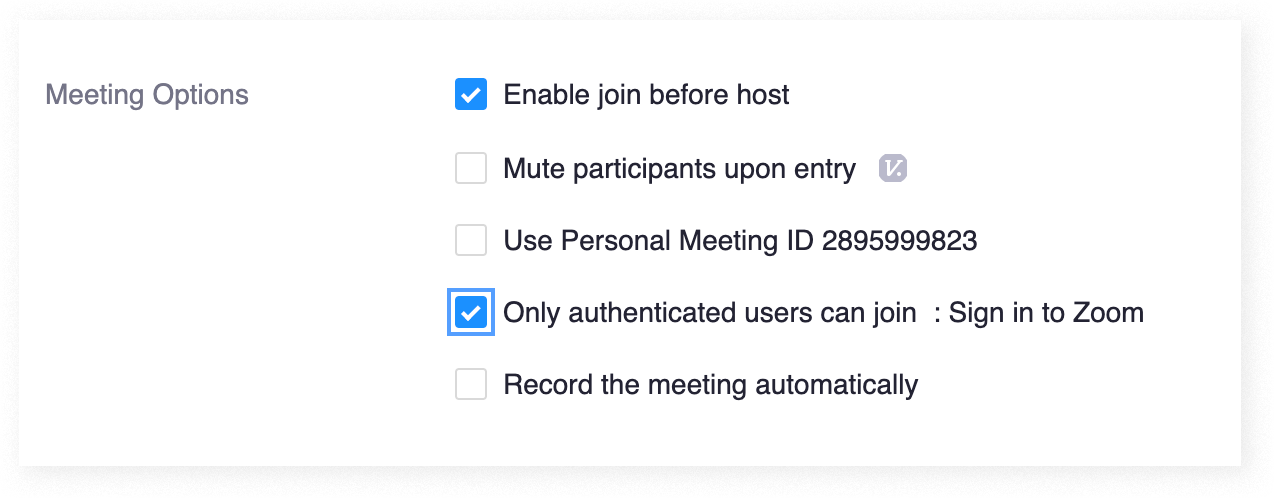
Be sure to let students know that they will have to sign in to Zoom with their Miami username and password if prompted.
After the meeting, to obtain an attendance report:
- Go to miamioh.zoom.us.
- Click “Sign into Zoom,” and log in with your Miami University username and password if prompted.
- Click “Reports” in the left-hand navigation.
- Click “Usage.”
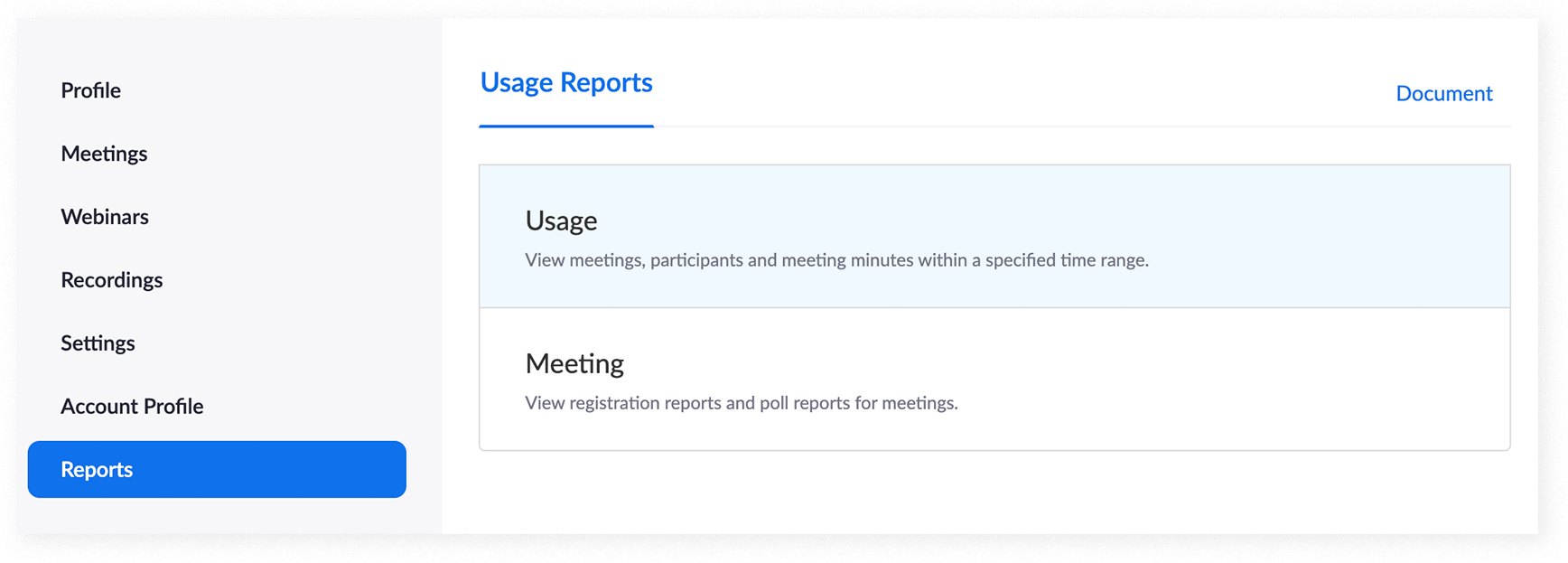
- On the Usage page, set an appropriate date range and click “Search.”
- A list of meetings will appear. To see the attendance for a particular meeting, click on the number in the Participants column of the meeting (you will have to scroll horizontally to see this column on the right-hand side).
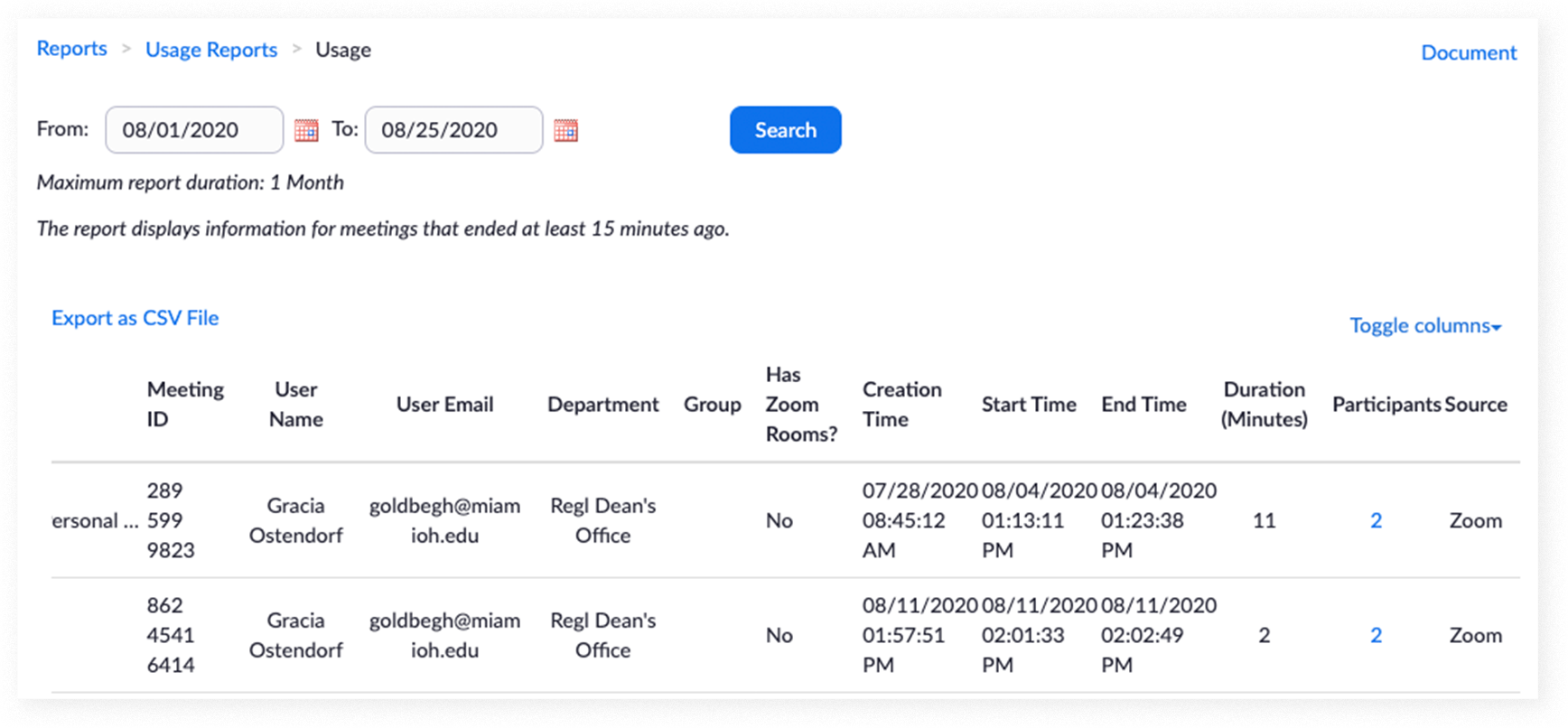
- A summary will be created, with options to export. If you export the report, the report will include a column of email addresses, which you can sort alphabetically to compare to your roster.