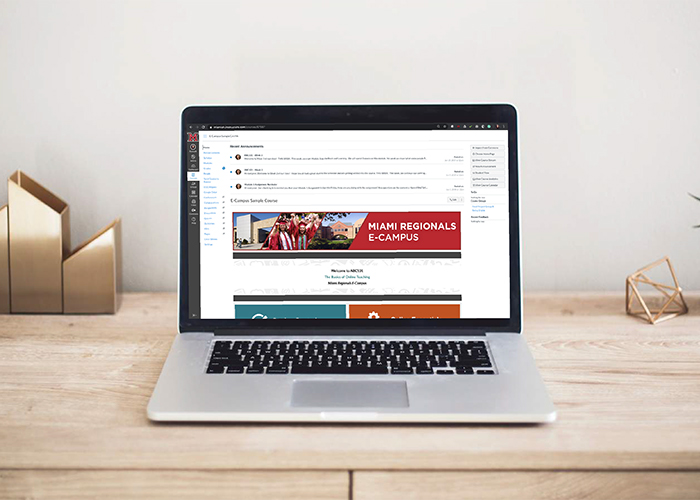How-To: Show or Hide Courses in Canvas


By:  Katie Earehart
Katie Earehart
How-To: Show or Hide Courses in Canvas
In recent years there has been increased attention on the negative effects of clutter in our home and office environments. While “tidying up” our physical spaces has become something of a cultural phenomenon, research suggests that addressing the visual clutter in our digital spaces may also be beneficial.
If you’re interested in reducing visual clutter, why not start with Canvas? One simple trick to free up space on your Dashboard and/or in your Courses menu in Canvas is to customize the display in the Global Navigation menu. Courses listed on the Dashboard and Courses menu are referred to as “favorites,” but if no favorites have been selected by the user, Canvas may alphabetically list up to 20 enrolled courses to display. Since Canvas automatically favorites all new course enrollments, your list of courses could really add up! This article addresses how to quickly clean up these potentially crowded spaces by selecting to view only your favorite courses.
Step-by-Step Instructions
- In the Global Navigation menu (on left), click Courses and then All Courses.
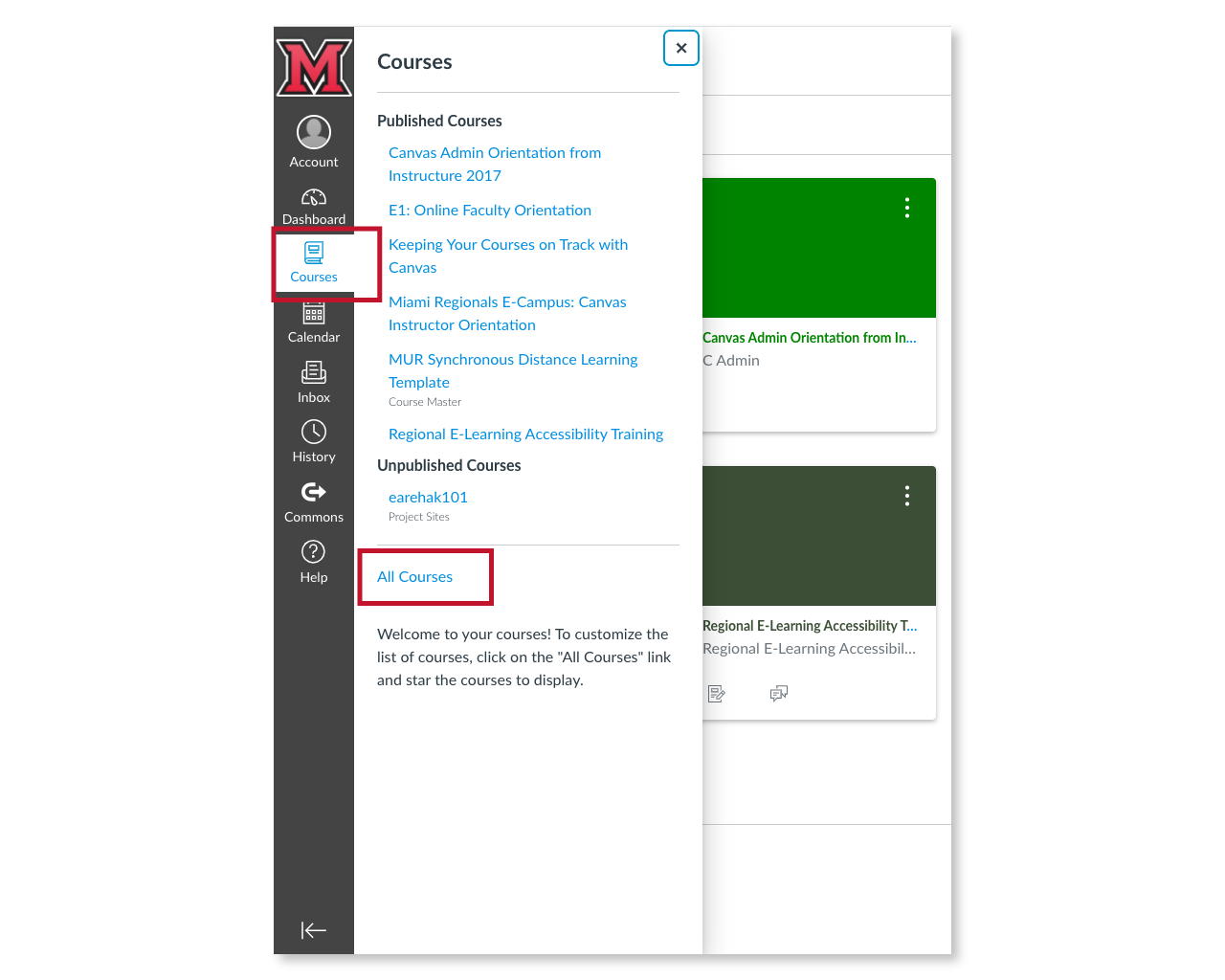
- To favorite a course or courses, click the empty star next to each course name to add it to the Courses menu.
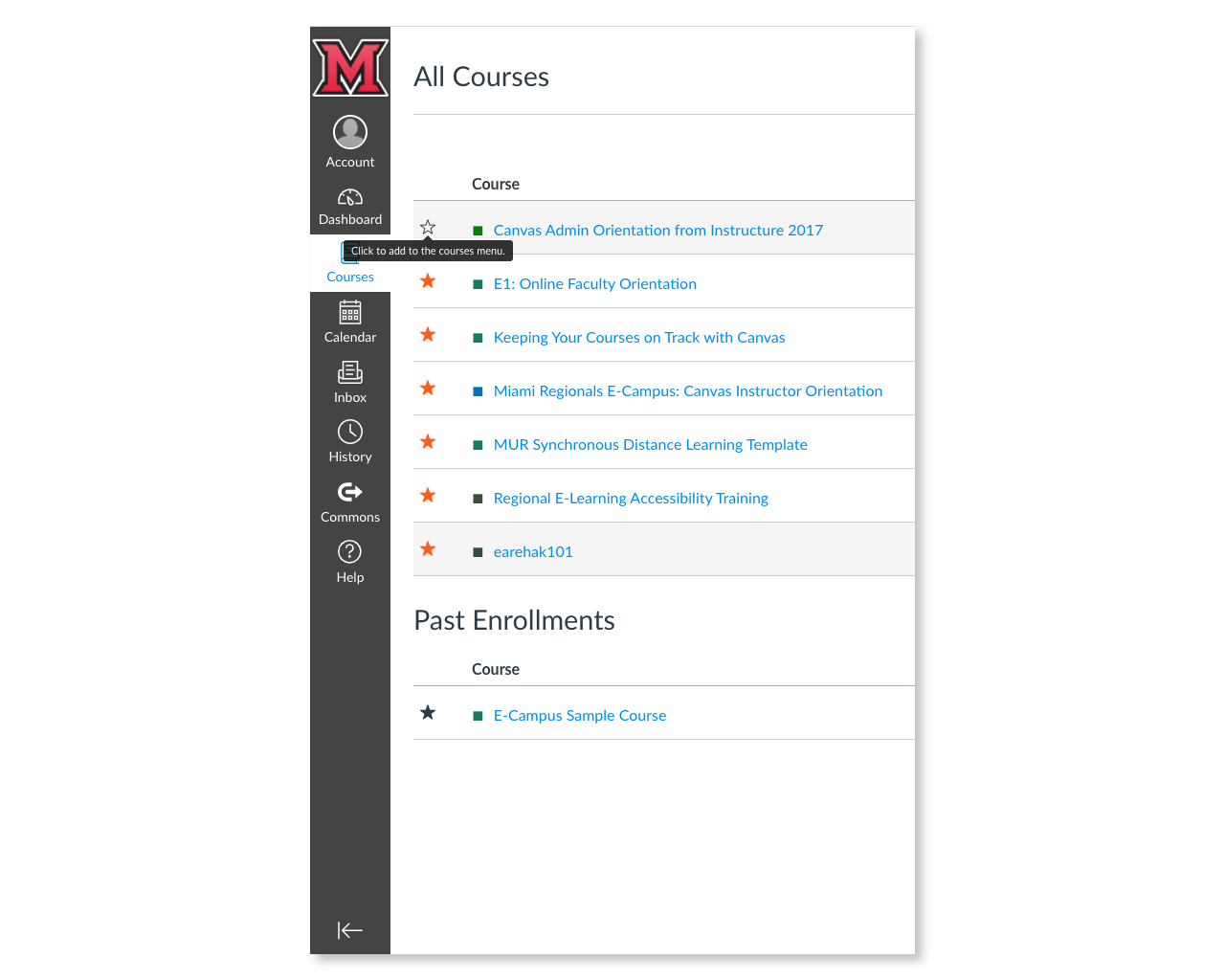
- To hide a course, click the filled star next to each course name to remove it from the Courses menu.
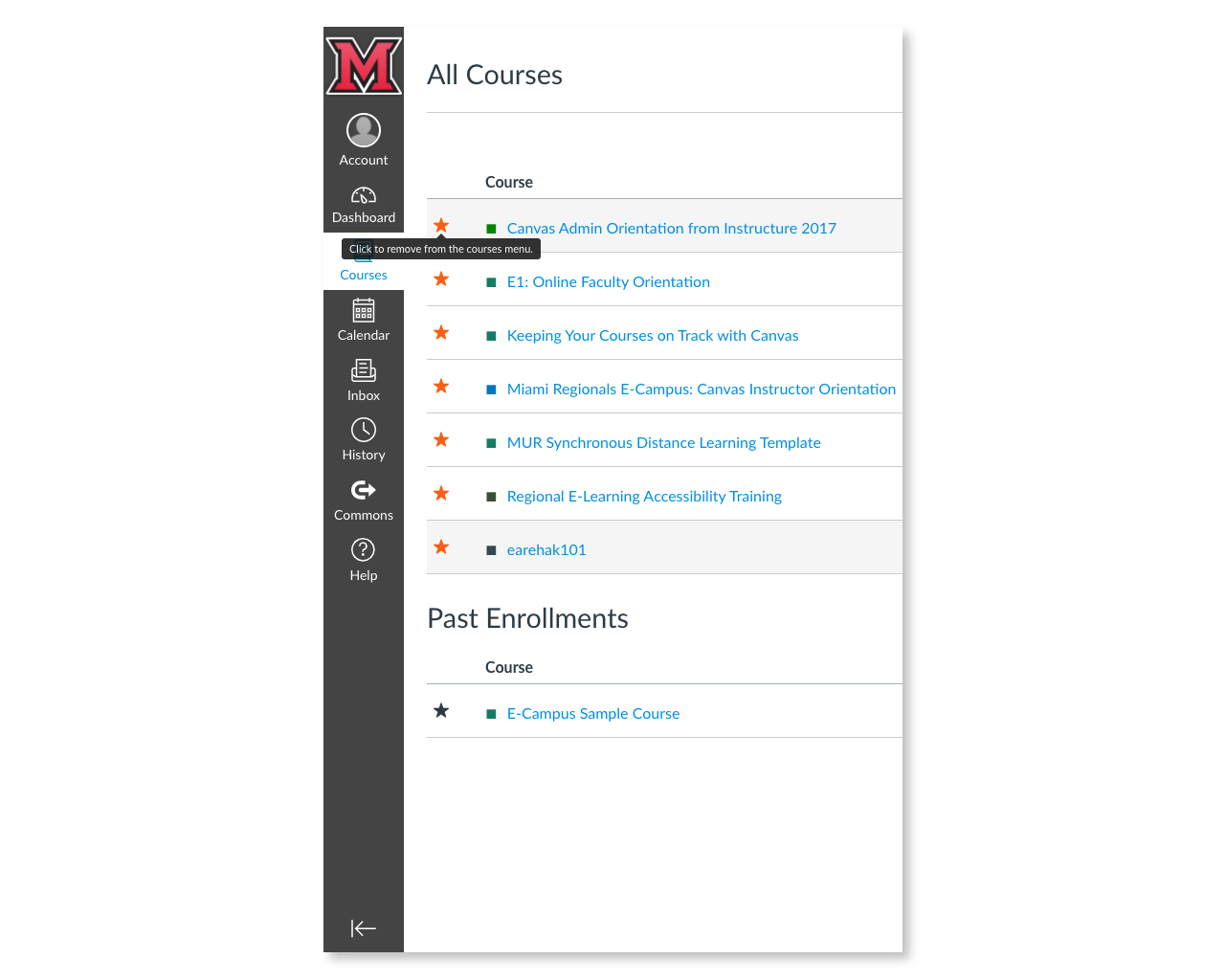
- Click Courses again from the Global Navigation menu to view the update. Note: It may be necessary to refresh your browser to see the updated list.
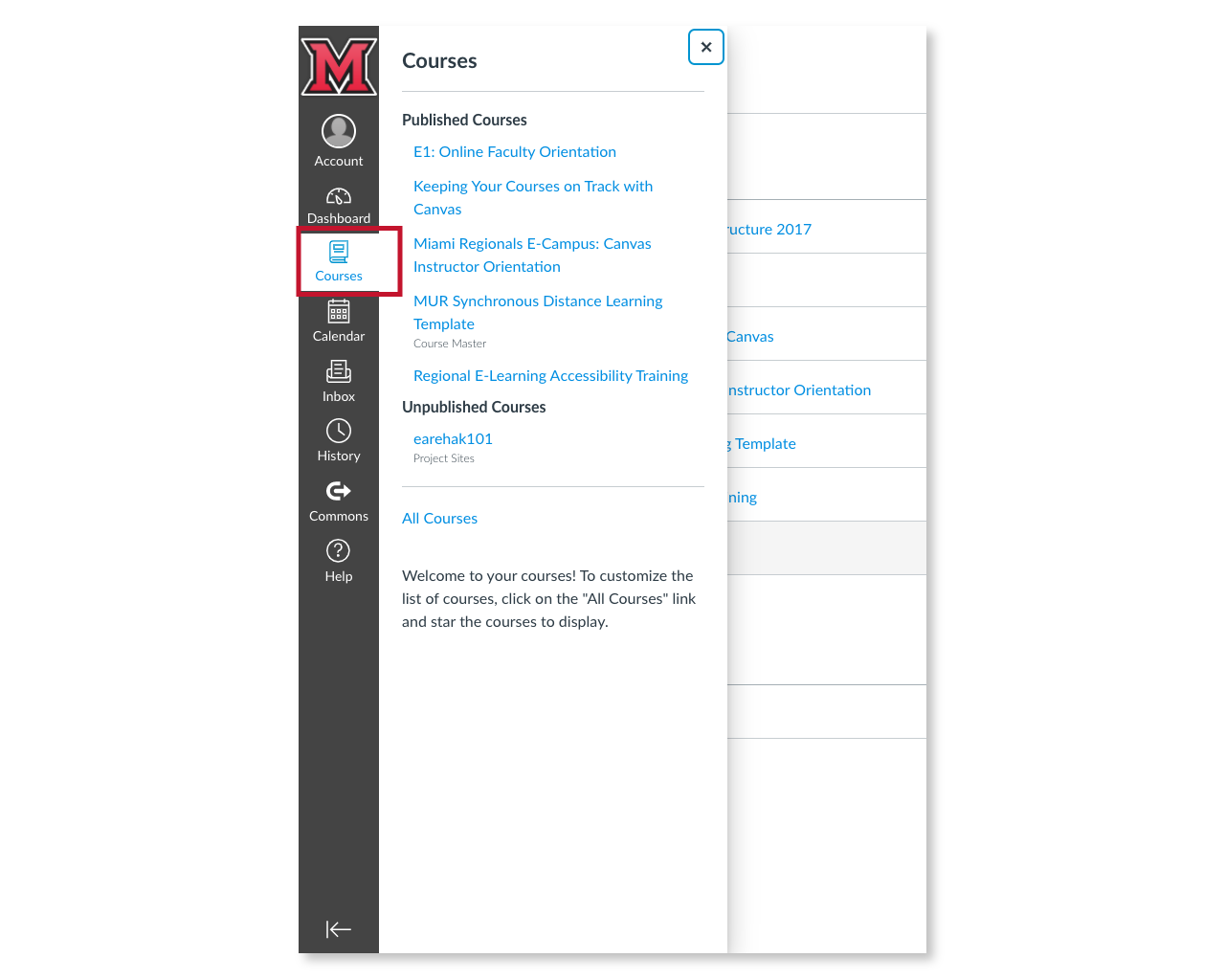
- This will also update your Dashboard to show only your favorite courses.
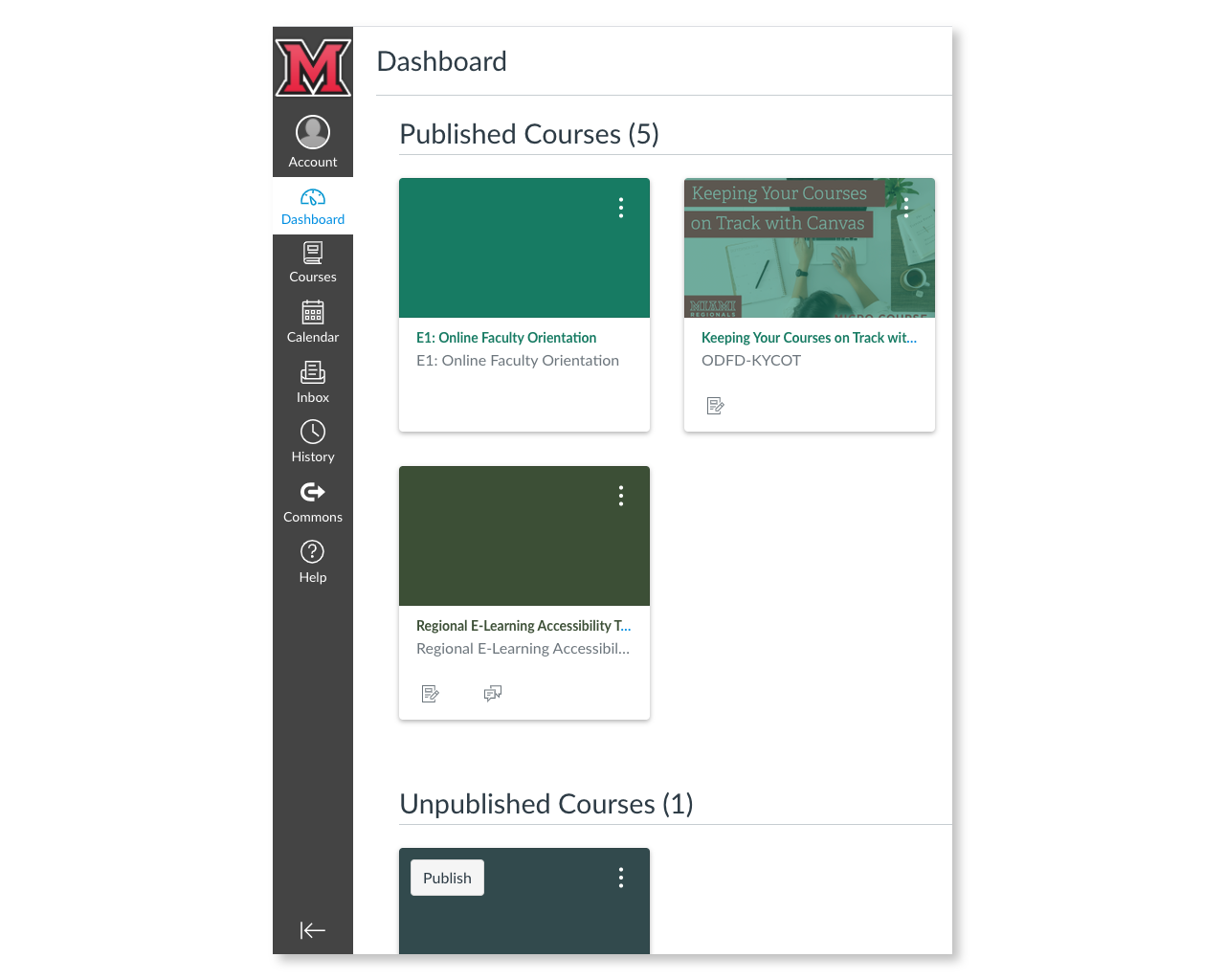
Quick Tip: Hide or “Unfavorite” a Course From the Canvas Dashboard
- Locate the Course Card for the course you wish to remove and click the vertical ellipsis in the top right corner.
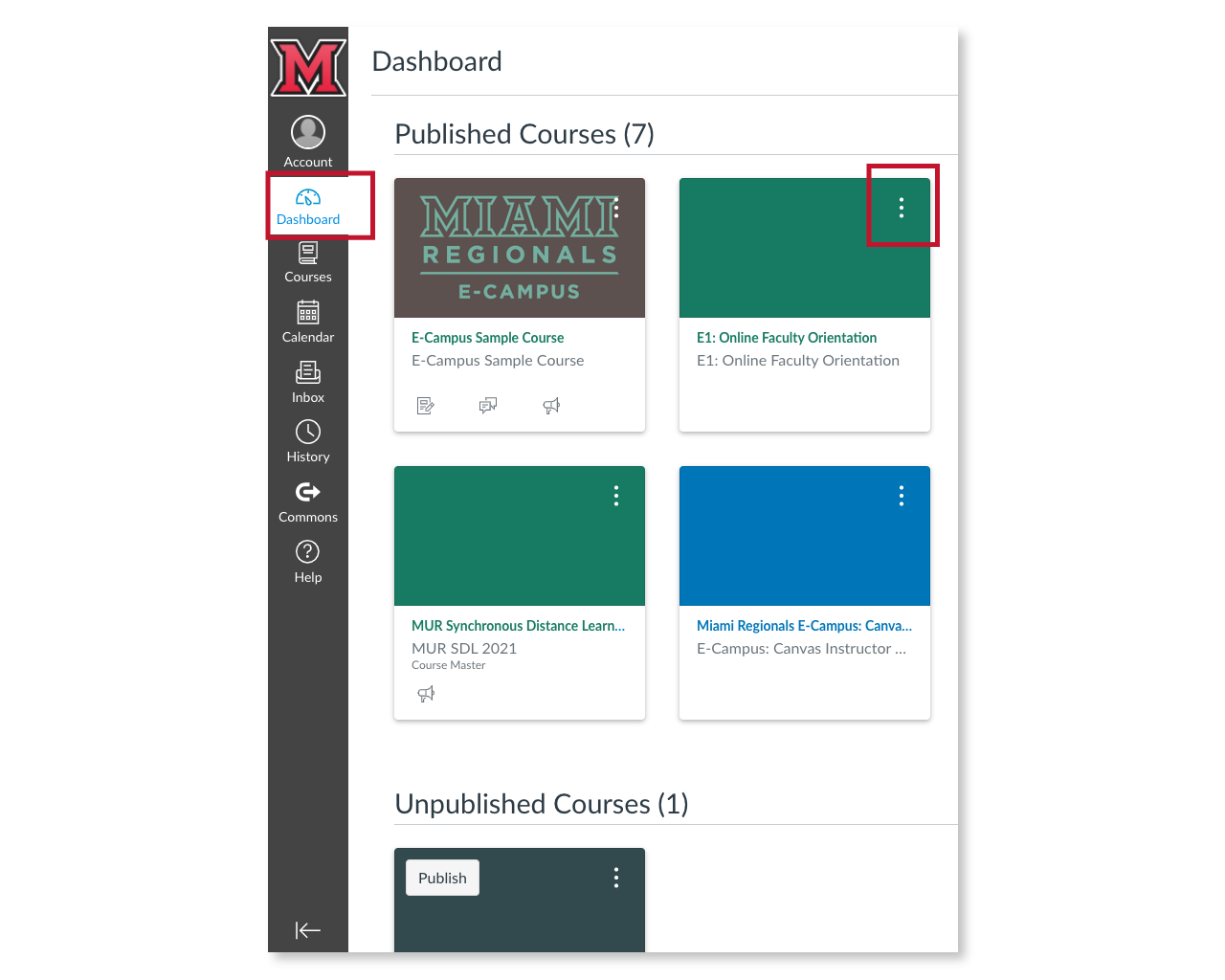
- Select Move and then Unfavorite.
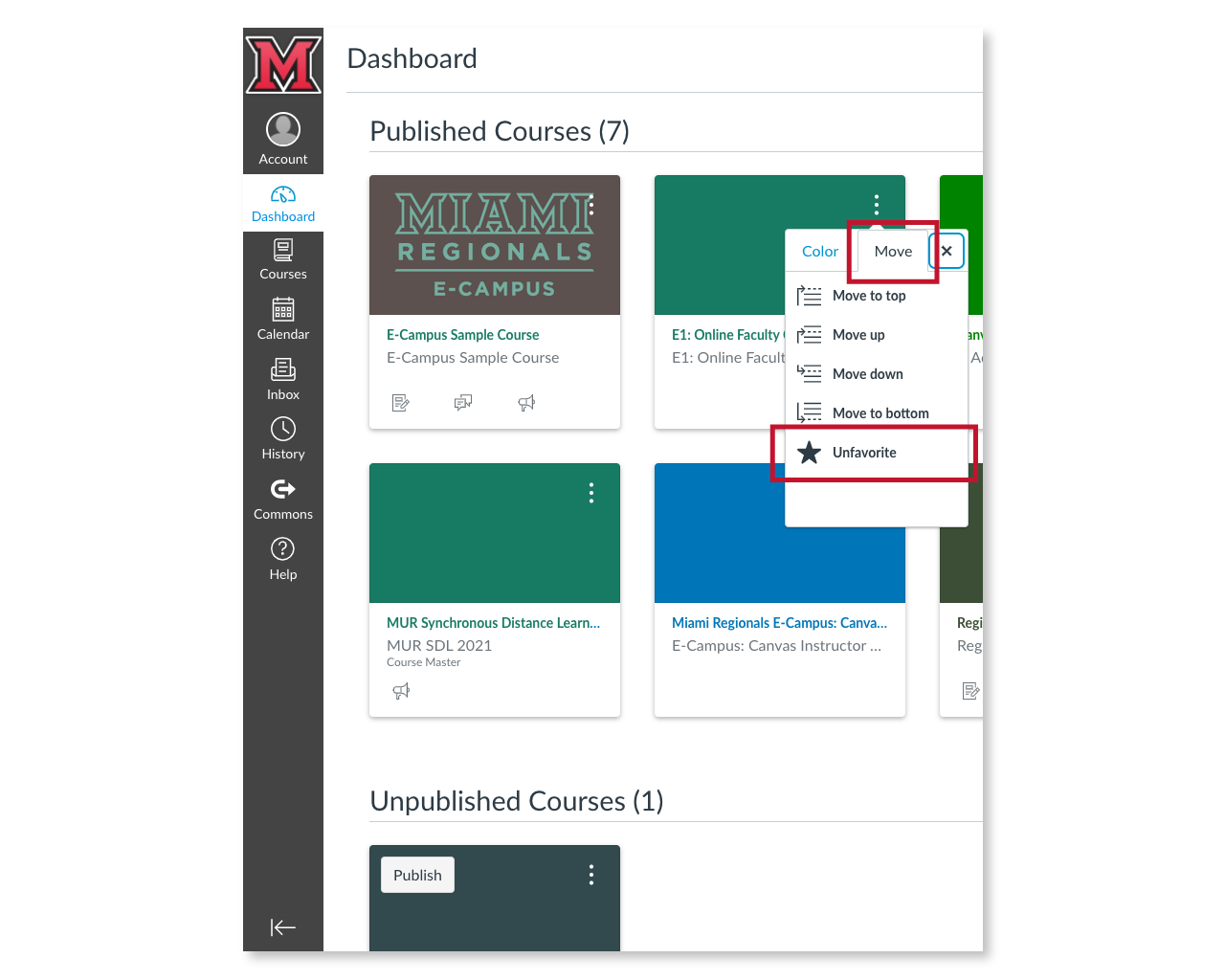
- Click Submit to confirm.
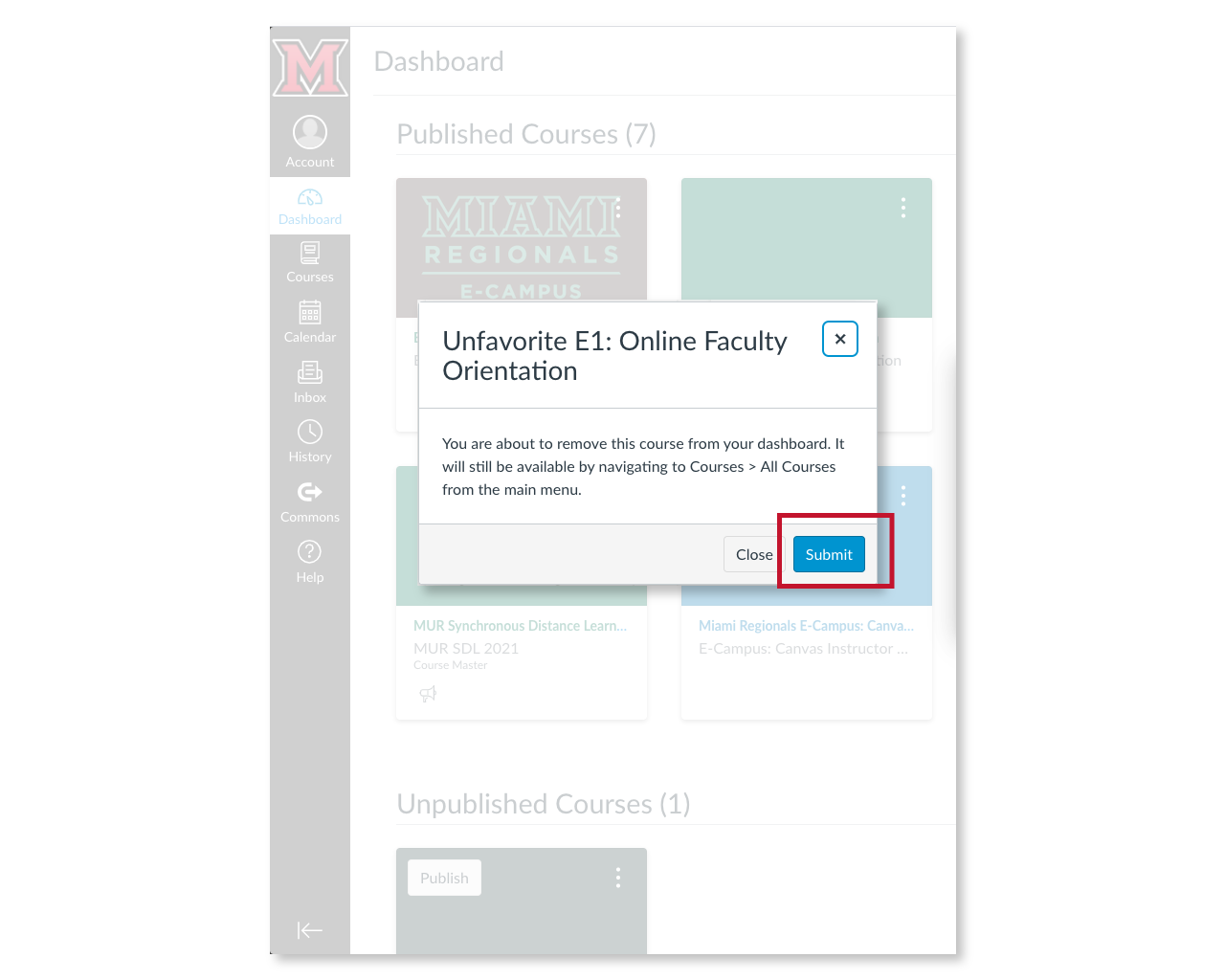
- The course card has now been removed from your Dashboard and the course name removed from the Courses list. To “favorite” the course and add it back in both views, follow steps 1-5 above!
For more information, you may want to review the following Canvas Guides: