
How-To: Scheduling, Starting, and Sharing Zoom Meetings in Canvas


By:  Gracia Ostendorf
Gracia Ostendorf 
How-To: Scheduling, Starting, and Sharing Zoom Meetings in Canvas
Zoom is a video conferencing tool that you can use to hold virtual meetings and class sessions with your students. With features like screen sharing, annotating, and breakout rooms, Zoom makes a great alternative to face-to-face instruction without sacrificing quality of the learning experience.
Downloading the Zoom Desktop App
Zoom can be accessed both through your web browser and through the Zoom app that you download to your computer or device. We recommend using the Zoom app, since it has functionality that isn’t included in the web browser version of Zoom (such as whiteboards, annotations, and polls).
You can download the desktop app from Zoom’s website and follow the instructions on your device to complete installation and setup. When prompted, log in to Zoom using your Miami email address and password. (Note: If it is your first time logging into the Zoom desktop app, choose "Sign In with SSO." Type "miamioh" in the box, click "Continue," and then complete the login process as usual with Duo).
Scheduling and Starting Zoom Meetings in Canvas
Zoom is integrated with Miami’s learning management system, Canvas. This means you can schedule and start meetings for your course directly within your Canvas course site. You can schedule individual meetings each with their own special access links, or you can use your Zoom “Personal Meeting Room” to hold meetings at any time that are accessed from the same link.
Your Personal Meeting Room is great to use with people you meet with regularly, since the link is always the same. However, this means anyone with that link can join your meetings whenever you are in your Personal Meeting Room, so exercise caution. For more information on using your Personal Meeting Room, check out Zoom’s support guide.
To schedule and start individual Zoom meetings in Canvas:
- Log in to your Canvas course and click “ Zoom” in the left-hand navigation menu (if you don't see this option, you may need to add Zoom to your navigation menu in your course's settings).
- Click the “ Schedule a New Meeting” button.
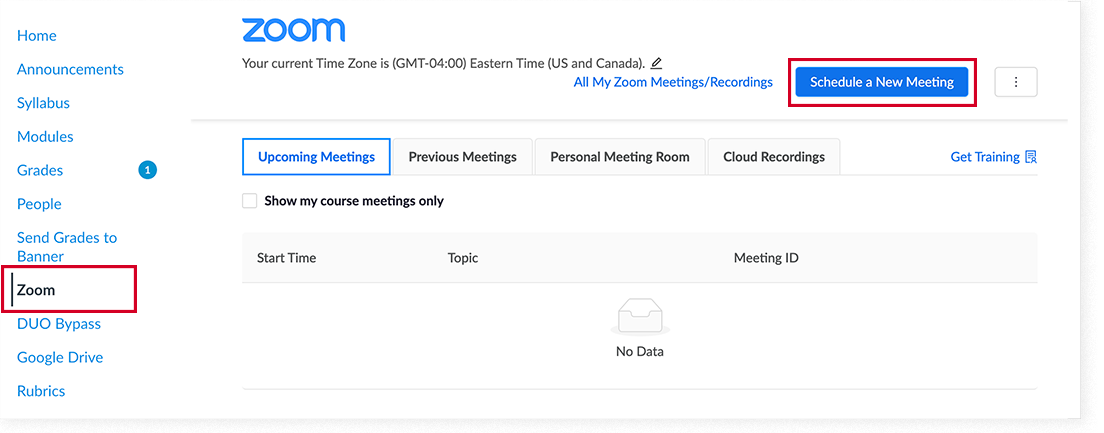
- On the new page, give your meeting a name, description, date and time, and duration.
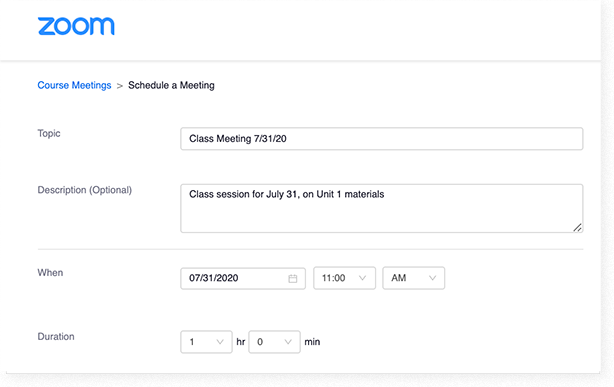
- To set this up as a recurring meeting, check the box within the “ Time Zone” section and specify the details for the recurrence.
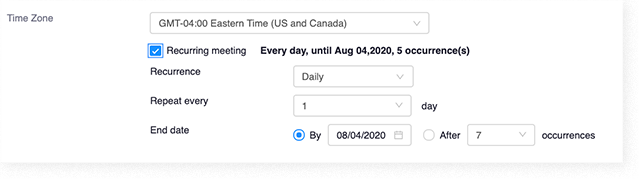
- You can also use the fields on this page to: change or disable the password for the meeting (1), adjust video and audio options (2), or specify additional options for your meeting, such as automatically recording or muting all participants upon meeting entry (3).
- If you’d like to add an alternative host to your meeting (such as a TA or a guest presenter), you can add their email address at the bottom to give them host privileges (4).
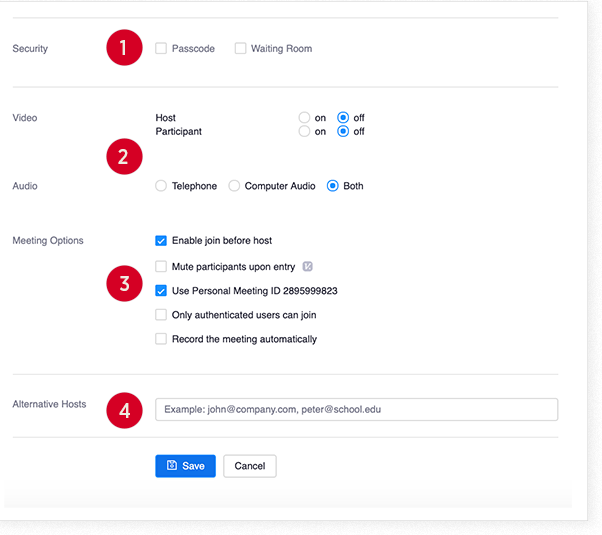
- Click “ Save” to save your meeting.
- When it’s time for your meeting, you can:
- Start the meeting directly from the meeting details page by clicking on the “ Start this Meeting” button.
- Click the “ Start” button to the right of the meeting name on your main Zoom page in Canvas.
- If you added the meeting to your Google Calendar or copied and pasted the “invitation” found on the meeting details page, you can simply open the Join Meeting URL to launch Zoom and start your meeting.
To start a meeting from your Zoom Personal Meeting Room in Canvas:
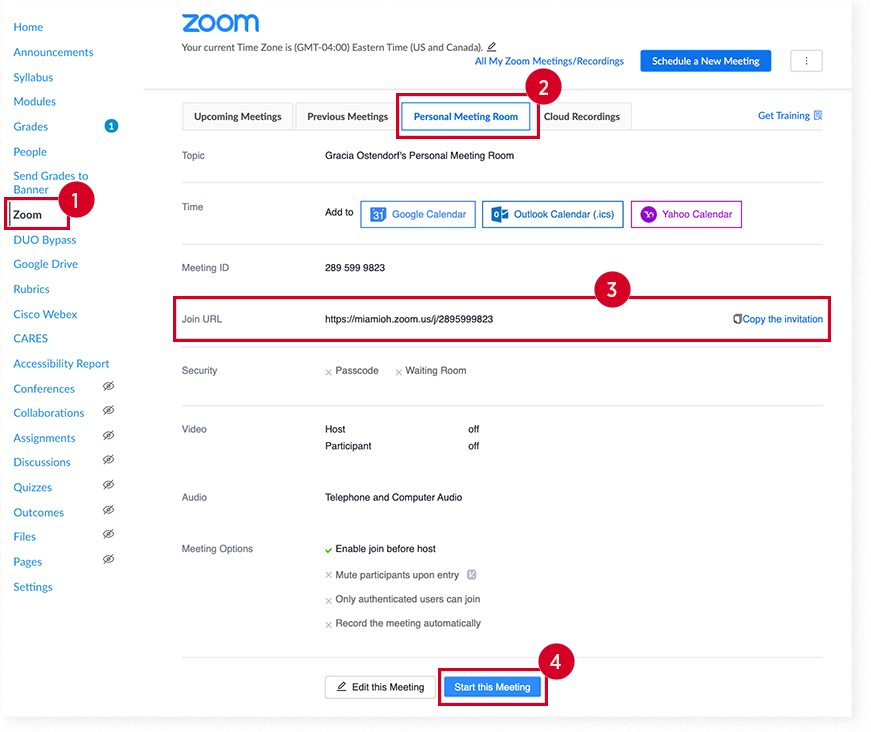
- Log in to your Canvas course and click “ Zoom” in the left-hand navigation menu (1).
- Click on the “ Personal Meeting Room” tab (2).
- Copy the “ Join URL,” or click “ Copy the invitation” to the right of your Join URL (3). Paste this information wherever you want to share your meeting (i.e. a Canvas Announcement, a calendar event, etc.) and send it to your meeting invitees.
- Click the “ Start this Meeting” button at the bottom of the page (4), or simply open your Join URL to start the meeting at the appropriate time.
Sharing Zoom Meeting Links in Canvas
You’ll want to be sure that students know exactly where to go to access your class meetings, and you can do this by sharing the “Join URL” for your Zoom meeting. Please be aware that this URL has the meeting password included in it, so be careful where you share it. Anyone with this URL will be able to join your Zoom meeting. There are a number of ways you can do this within your course site.
Sharing a Meeting URL as an Announcement
One way to share your Zoom meeting is through a Canvas Announcement. If you have Announcements set to display on your course Home Page, all of your students will see it upon logging into the course.
To add your Zoom meeting to an Announcement:
- Schedule a Zoom meeting and copy its Join URL (or copy the Join URL of your Zoom Personal Room).
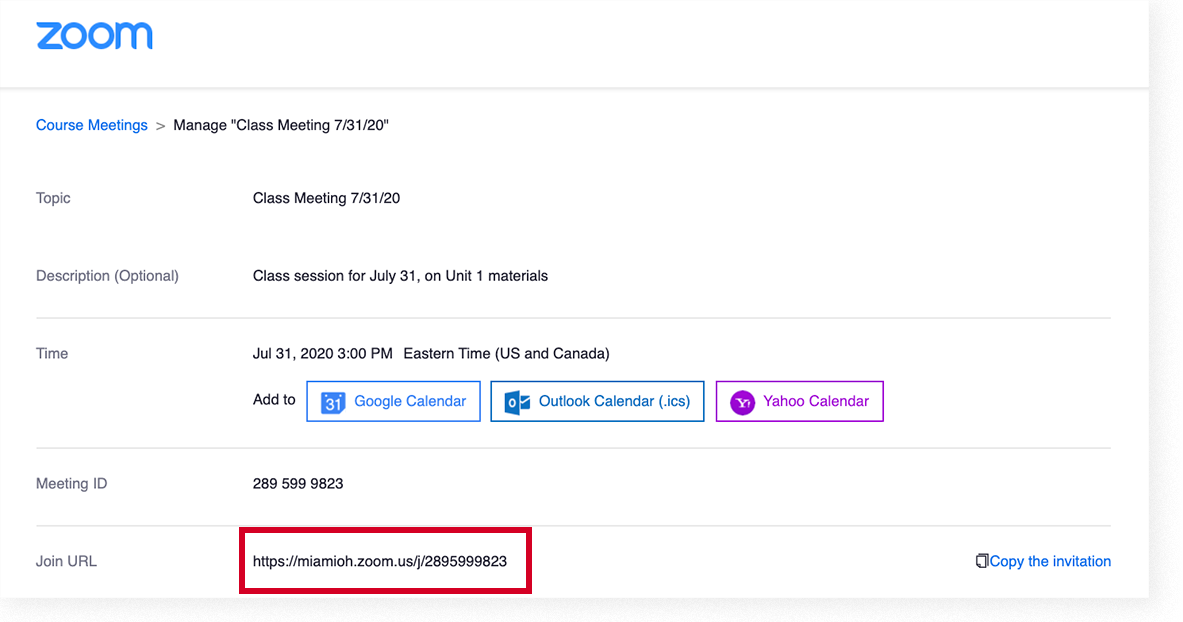
- Log into your Canvas course and click “ Announcements” in the left-hand navigation menu.
- Click the “ + Announcement” button to add a new Announcement. Give your new Announcement a title and description to explain what you’re sharing with your students.
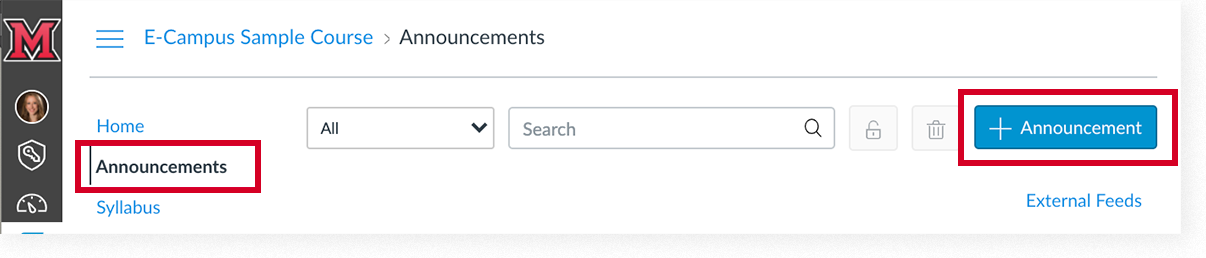
- Paste your Zoom Join URL in the Announcement, telling students to use the link to access the meeting.
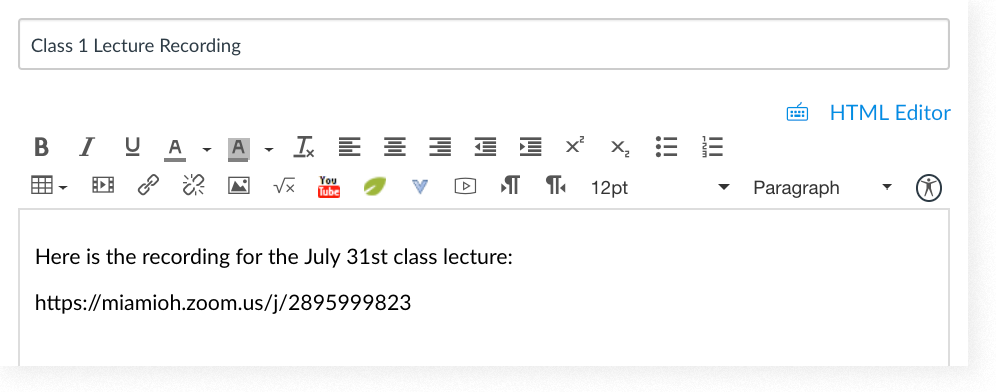
- Check “ Delay posting” to schedule this Announcement to post at a later date/time, or click “ Save” to post the Announcement to your course immediately.
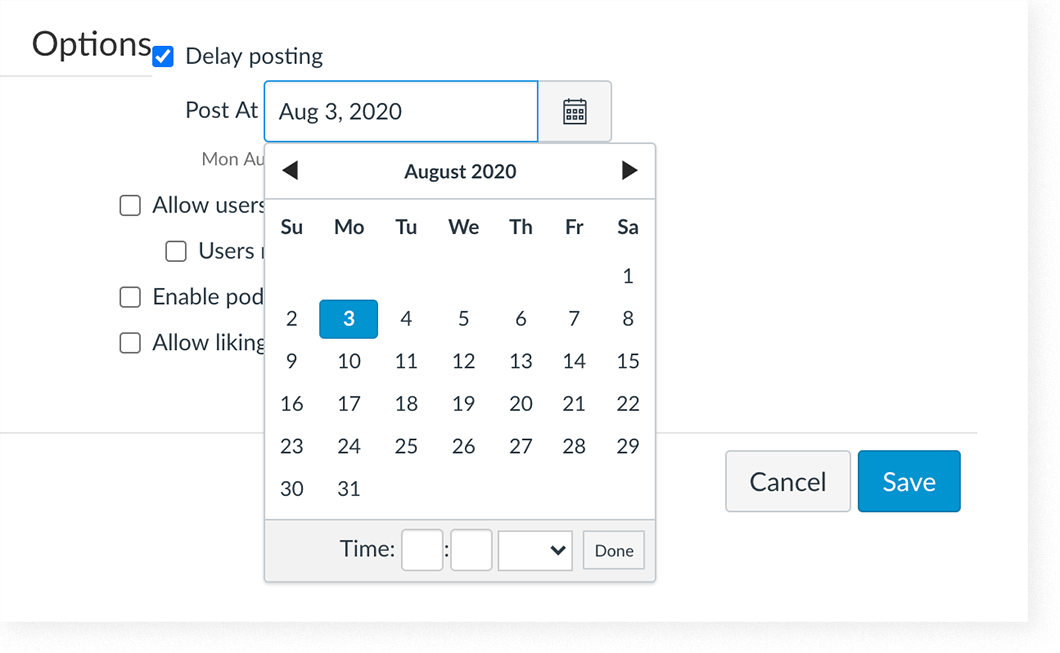
Sharing a Zoom Meeting in a Module
If your course is set up with Modules, you can save a Zoom meeting link as a separate item in a Module to ensure that students have access to it at the right time as they’re working through their course content.
To add your Zoom meeting to a Module:
- Schedule a Zoom meeting and copy its Join URL (or copy the Join URL of your Zoom Personal Room).
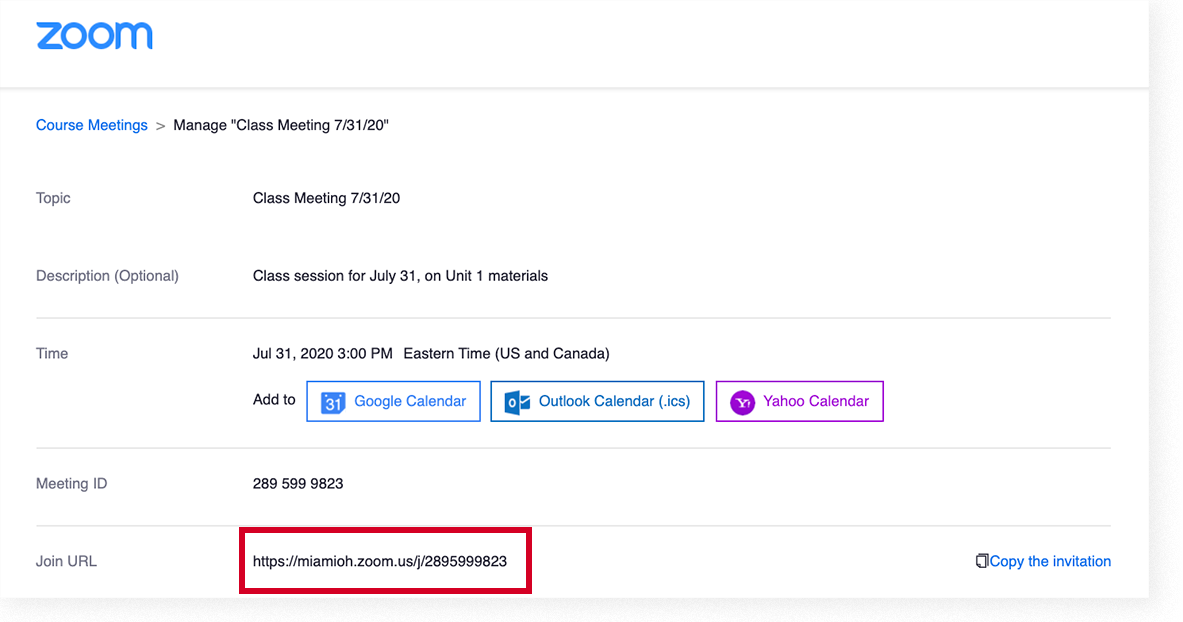
- Log into your Canvas course and click “ Modules” in the left-hand navigation menu.
- Navigate to the appropriate Module, click the “ +” button in the upper right-hand corner, and choose “ External URL” from the dropdown.

- In the “ URL” field of the window that appears, paste your Zoom Join URL. Fill in the " Page Name" field (e.g. “Zoom Meeting Link,” “Office Hours Link,” etc.), then click “ Add Item.”
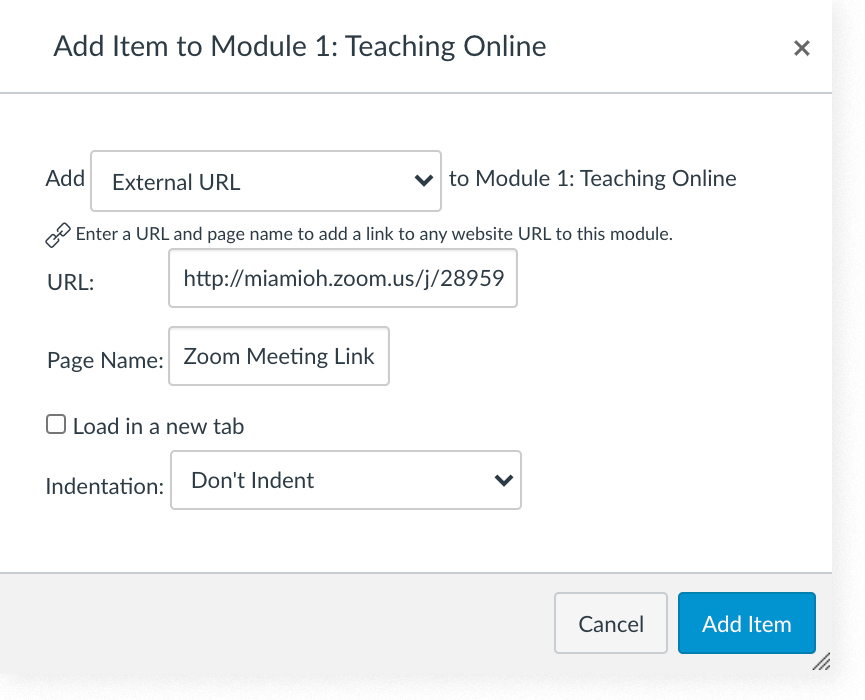
- Publish the item in your Module by clicking the gray cancel sign icon on the right-hand side. When it changes to a green check mark icon, your item has been published.

- When it’s time to start the meeting, click on the link in your Module to launch Zoom and get the meeting started. Students can also click on this link to join your meeting at the appropriate time.
Sharing a Zoom Meeting in a Canvas Calendar Event
If you schedule a Zoom meeting through Canvas, your meeting will automatically show up on your course’s Canvas Calendar as an event. The link to join the Zoom meeting will be in the description of the event (which pops up if you click on the event on the Calendar).
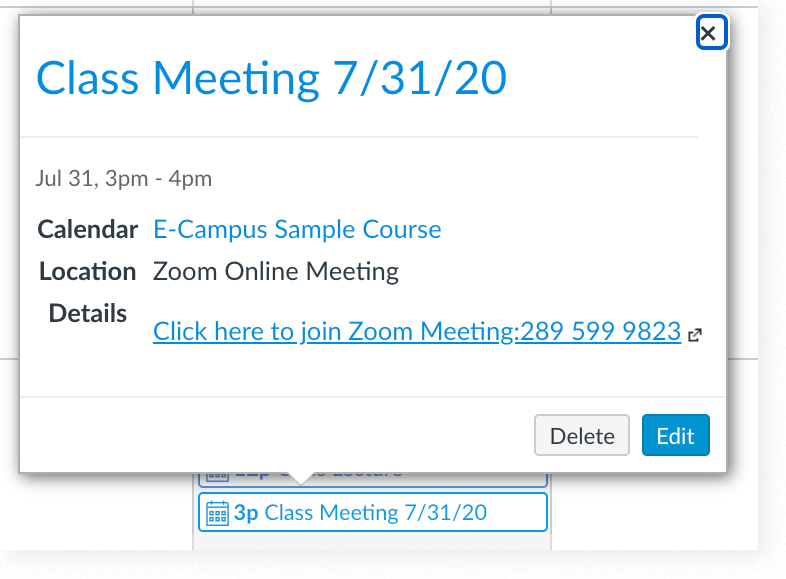
To access the Calendar, simply click on the “Calendar” icon on the left-hand global navigation menu of Canvas (from any course). You’ll want to ensure that your students know about this feature for easy access to your class Zoom meeting links. You may wish to share this Canvas guide on using the Calendar with them if they are unfamiliar with it.
Student Resources
For instructions on joining Zoom meetings from the student (participant) point of view, refer to Zoom's Joining a Meeting guide.










