Chat
You type in questions or post responses in the Chat panel. (Learn more about in-meeting chat in Zoom's Help Center.)
Familiarize yourself with some Zoom features you might use during class meetings. You'll find them in the Participants and Chat panels, which you can open by clicking their icons at the bottom of the Zoom meeting window.
You type in questions or post responses in the Chat panel. (Learn more about in-meeting chat in Zoom's Help Center.)
To indicate you have a question, click the Raise Hand button located at the bottom of the Participants panel. Note that once you raise your hand, a "hand" icon will appear next to your name in the Participants panel, and it'll remain in place until you or your instructor clicks the option to lower it.
In addition to raising your hand, you'll see other buttons in the Participants panel to respond yes/no or thumbs up/down and provide other feedback. (Learn more about non-verbal feedback in Zoom's Help Center.)
Some instructors may use Zoom's breakout rooms feature during class meetings. When breakout rooms are launched, they will move you and your peers into separate meeting sessions to collaborate in smaller groups. Your instructor can visit each breakout room. Be aware that you can only chat with people in the room with you, but you can click the Call for Help icon to ask the instructor to come to your room if you have questions.
Your Zoom login is tied to single sign-on (SSO) through your Miami University credentials, so always be sure to select the "Sign In with SSO" option when you're logging in to the Zoom app rather than "Sign In with Google."
Also, when you're prompted to enter Miami's company domain, omit ".edu". Zoom is asking for our Zoom web portal's URL (miamioh.zoom.us), not your email address.
When you click a link to join a Zoom meeting, a new tab will open, and the desktop app should launch. (It's called "Zoom Client for Meetings.") Although you'll see a message in that tab that says, "If you cannot download or run the application, join from your browser," you should not click this link. Instead, make sure that you have the desktop app downloaded, installed and that it launches for your meeting.
If you experience issues downloading, installing, or running Zoom's desktop app on your own computer or a university-owned computer, contact IT Services.
If you have more than one Zoom account, the desktop app may have you logged into your non-Miami one. Here's how you can check to figure out if this is happening—but note that you need to follow these steps before joining your Zoom meeting.
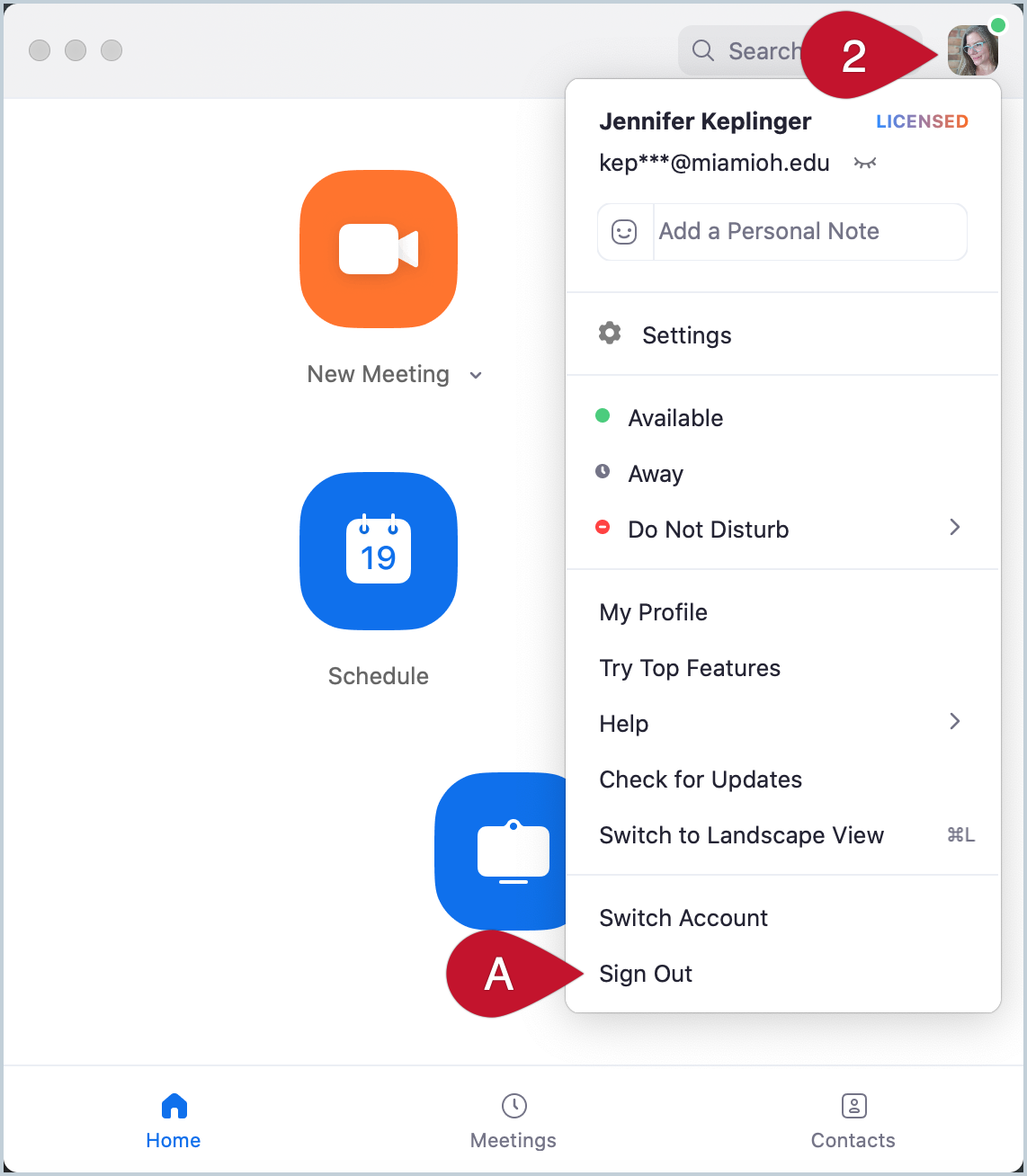
Zoom will only recognize your "official" MiamiOH.edu email address, so you'll need to make sure it's your active one in Canvas. Here's how you can change it: