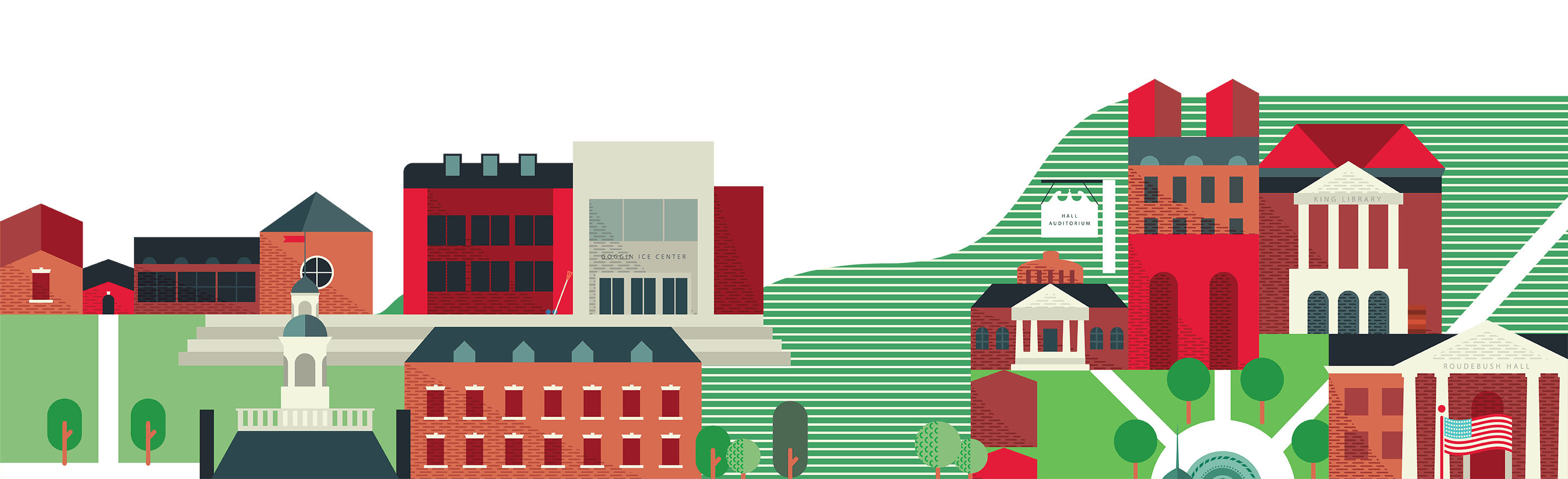High-Performance Computing
The Miami Redhawk cluster is available for use by faculty, staff, and students. The RCS group is here to provide support for how the cluster can support research and teaching efforts. Faculty can request account activation using the button below. Students can ask a faculty member to sponsor an account for them.