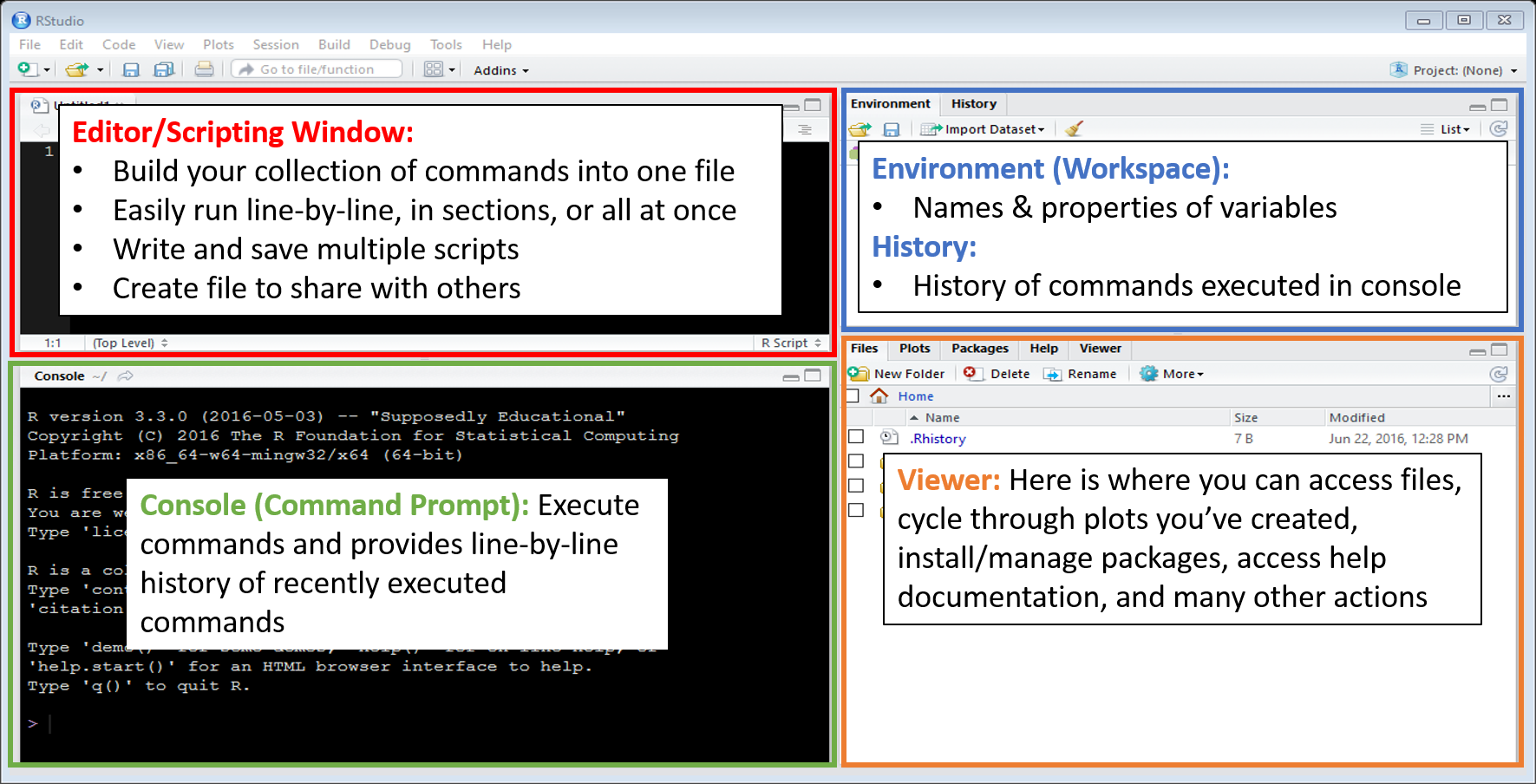Installation
Downloading and Installing Software
Use the links below to download R and RStudio:
Also, if needed, refer to links and videos below for instructions to help with installations.
An Introduction to the RStudio Interface
Basic layout and options (0:28)
- Personalize interface
- Create new script
- The four main windows
Editor, or Scripting, window (2:38)
- Open and save script
- Execute code
- Add comments to scripts
Environment, or Workspace, window (5:50)
- Populating variables
- The history tab
Viewer window (6:28)
- Cycle through created plots
- What are packages?
- The help search box
Console, or Command Prompt (7:48)
- Partners with Editor window
- Arrow through previously executed commands
- Clearing the Console
Total time (9:59)
You can personalize the look and feel of your RStudio interface by choosing from different editor themes. You can access these themes by clicking Tools -> Global Options -> Appearances. Click on the different options to instantly view the sample result before making a final selection. You can also change the font type and size if you so desire. You will see that Tomorrow Night Bright is used for many of the examples shown on this Canvas page.
Note: Be careful with the options menu. It is highly recommended that you do not change other settings until you become more familiar with the software.
There are four main windows in RStudio; however, there will only be three the first time you open the software. This is because you do not have any scripts open. Scripts are your personal files within which you write your code. To open a new script, click on the “Add New File” icon and choose R Script (or Ctrl+Shift+N as a shortcut).
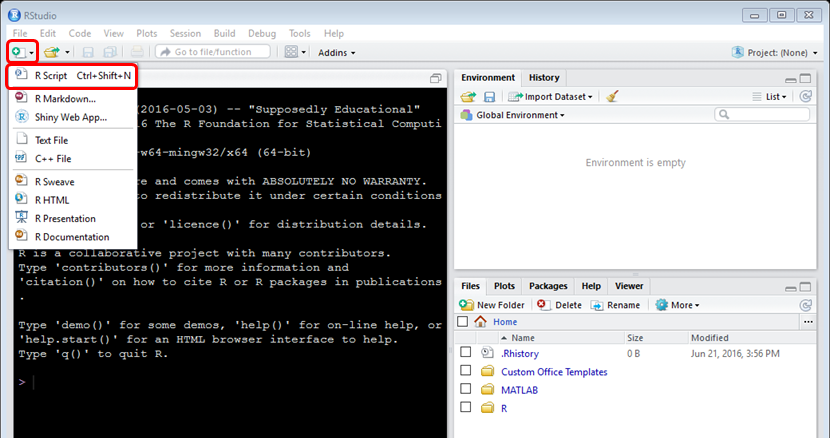
Creating a new script should produce the layout shown below: